Tableauでクラスター分析を行う方法を分かりやすく解説

目次
データを効果的にグルーピングし、ビジネスインサイトを深めることは、データ分析において重要な要素の1つです。
その中でも今回ご紹介する「クラスター分析」は、ビジネスの意思決定を支援する非常に強力なツールです。
クラスター分析を使用することで、データセット内の類似した特性を持つグループを見つけ出し、より精緻な分析を行えるようになります。
この記事では、Tableauを使ってクラスター分析を行う方法を初心者にも分かりやすく解説します。
Tableauは直感的で強力なデータ可視化ツールを提供し、クラスター分析を簡単に実行できる機能を備えたBIツールです。
この記事を通じてTableauでのクラスター分析の方法を学び、データドリブンなビジネスインサイトを得るための第一歩を踏み出しましょう。
クラスター分析とは?
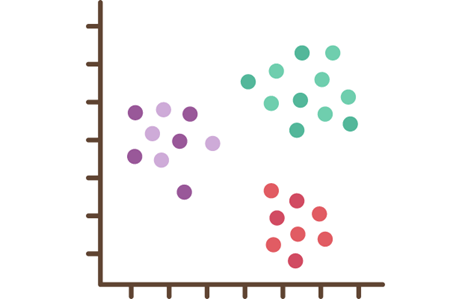
クラスター分析の概要
まずはじめに、クラスター分析の概要について簡単にご説明します。
クラスター分析とは、データをいくつかのグループに分け、似た特徴を持つデータ同士をまとめる手法です。
これによってデータセット内の隠れたパターンを明らかにし、データをより理解しやすくします。
例えば、顧客データをクラスター分析することで、購買行動や消費パターンの類似性に基づいて顧客をセグメント化し、マーケティング戦略を最適化することが可能です。
クラスター分析は、さまざまな分野で利用されています。例えばマーケティング分野においては、顧客ターゲットの選定や市場調査、利益率の高い製品の分類などに活用されます。
Tableauでは、クラスター分析を非常に簡単に実行できます。クラスター分析を行うことでデータのパターンを視覚的に理解しやすくなり、クラスターの特性を把握するできるようになります。
k-means法(k平均法)について
Tableauのクラスター分析は、「k-means法(k平均法)」というアルゴリズムを用いて行われます。
k-means法は、データを指定された数のクラスターに分け、各クラスターの中心を計算するための分類手法です。
この中心を基準にデータポイントを再配置し、各クラスター内のデータのばらつきを最小化することで、クラスター内のデータは互いに似た特徴を持つようになります。
クラスター分析を用いると、データ分析の結果に対するインサイト(洞察)が深まり、今まで以上に効率的な戦略を構築できるようになるでしょう。
Tableauでクラスター分析を行う手順
それでは実際に、Tableauでクラスター分析を行う手順を説明していきます。
以下の手順に従ってクラスター分析を行い、データ内のパターンを見つけやすくしましょう。
なお、今回はTableauに付属している「サンプルスーパーストア」をデータソースとして使用し、「顧客別の売上と利益」をクラスター分析していきます。
クラスター分析を行うにあたって、事前に「注文」シートに接続しておきましょう。
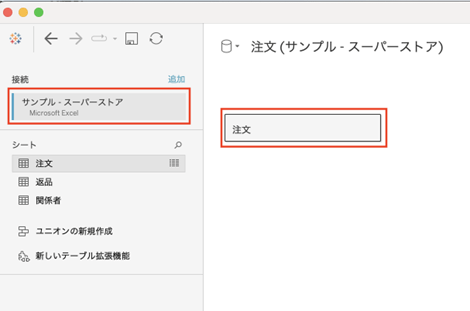
【Step1】散布図を作成する
はじめに、散布図を作成します。
[売上]を列シェルフに、[利益]を行シェルフに、[顧客名]をマークカードの「詳細」に、それぞれドラッグ&ドロップします。
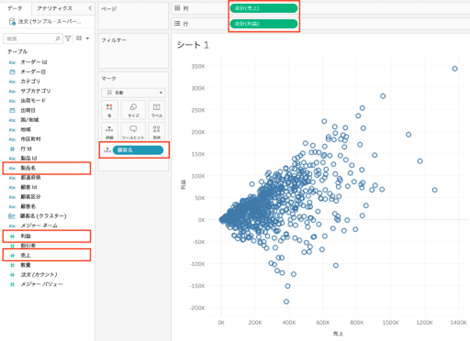
これで、基本的な散布図が完成します。
なお、Tableauで散布図を作成する方法をより詳しく知りたいという方は、以下の記事も参考にしてみてください。
 関連記事もぜひ参考にしてみてください
関連記事もぜひ参考にしてみてください
◆Tableauで散布図を作成する方法を分かりやすく解説
【Step2】グラフタイプを変更する
次に、グラフタイプを変更します。
マークカードの「自動」をクリックし、「円」に変更しましょう。
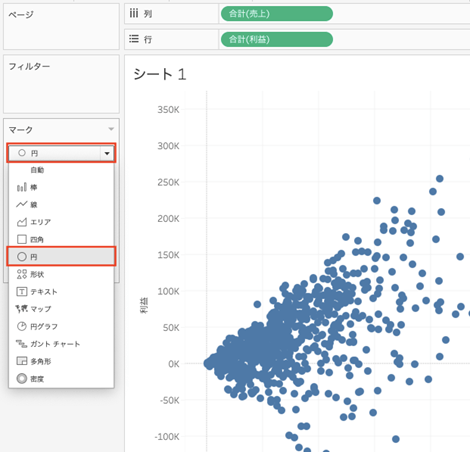
【Step3】クラスターを追加する
最後に、クラスターを追加してデータをグループ化します。
画面左側を「データ」ペインから「アナリティクス」ペインに変更した後、「モデル」内にある「クラスター」をドラッグしながらViz上に持っていき、「クラスター」の部分でドロップします。
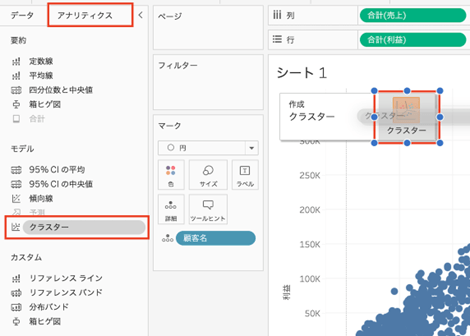
ポップアップ画面が出てきますので、クラスタリング(グルーピング)したい数を入力します。
今回は、4グループに分けたいので「4」と入力しました。
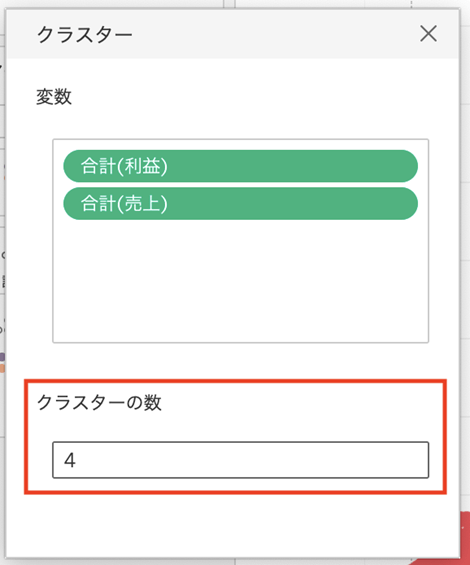
以上でクラスター分析の手順は終了です。
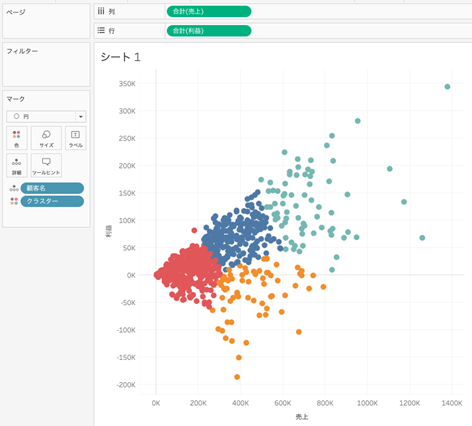
この手順を実行することで、データ内のパターンやグループを明確に視覚化できるようになります。
今回のクラスター分析では、おおむね以下の特徴ごとにクラスタリングすることができました。
赤色:売上も利益も少額な顧客
青色:売上も利益も中程度の顧客
オレンジ色:売上は中程度だが利益が低い顧客
緑色:売上も利益も高額な顧客(=ロイヤルクライアント)
<応用>作成したクラスターを他のグラフで活用する方法
作成したクラスターを他のグラフに利用することで、データのインサイトをさらに深めることができます。
ここではクラスター分析の応用編として、先ほど作成したクラスターを他のグラフで活用してみます。
今回は、地域ごとにどのような顧客の割合が多いのかを分析します。
【Step1】クラスターをデータペインに保存する
マークカードの「色」に自動的に追加された[クラスター]は、データペインに保存することが可能です。
[クラスター]をドラッグしながらデータペイン上でドロップします。フィールド名は、デフォルト([顧客名(クラスター)])のままで大丈夫です。
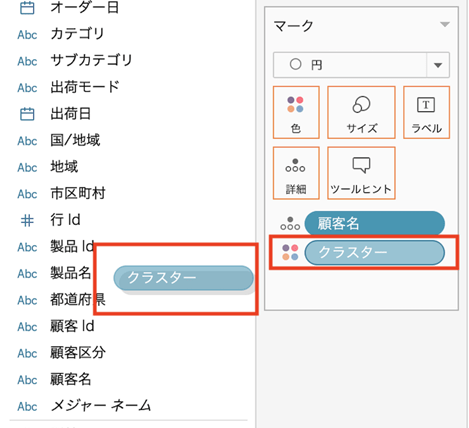
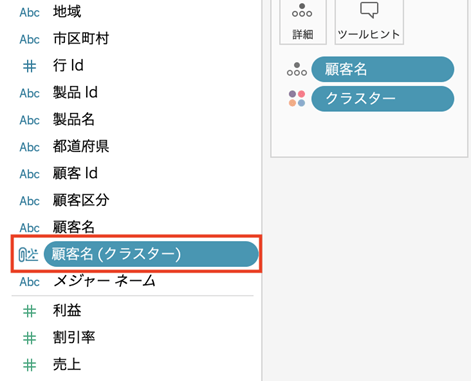
これにより、先ほど作成したクラスターの設定を保存し、後で簡単にアクセスできるようになります。
【Step2】グラフを作成する
次に、クラスター分析をしたいグラフを新しく作成します。
今回は、「地域ごとの顧客数」の棒グラフを作成していきます。
[地域]を行シェルフにドラッグ&ドロップします。また、[顧客名]を右クリック(Macの場合は⌥)を押しながら列シェルフにドラッグ&ドロップし、ポップアップ画面で「個別のカウント(顧客名)」をクリックします。
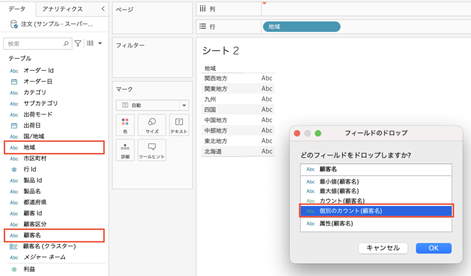
棒グラフが小さくて見づらいので、画面サイズを「ビュー全体」に変更しておきましょう。
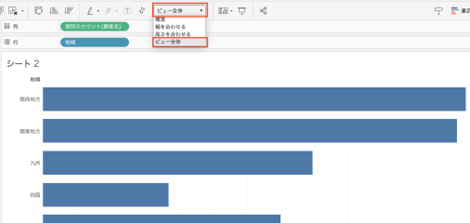
【Step3】保存したクラスターを追加する
最後に、保存したクラスターを新しいグラフに追加して、クラスターごとのデータを視覚化します。
[顧客名(クラスター)]を、マークカードの「色」にドラッグ&ドロップします。
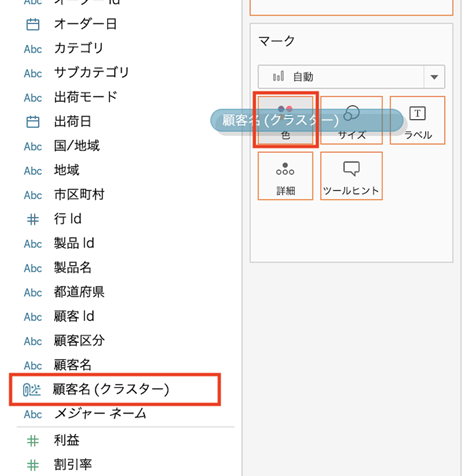
今回は、各クラスターが各地域に占める割合を知りたいので、グラフの計算方法を変更します。
列シェルフにある[個別のカウント(顧客名)]を右クリック>簡易表計算>合計に対する割合 を順にクリックします。
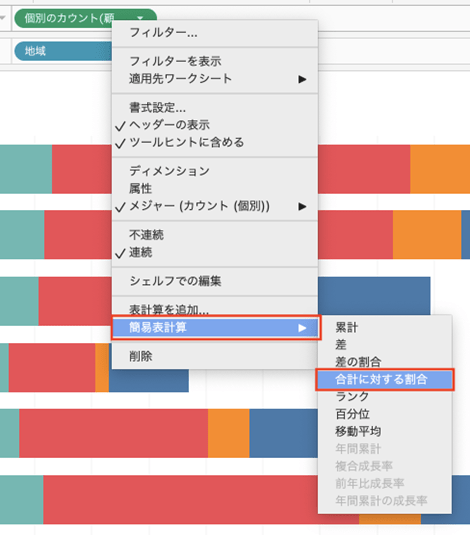
もう一度[個別のカウント(顧客名)]を右クリックし、次を使用して計算>表(横) を順にクリックします。
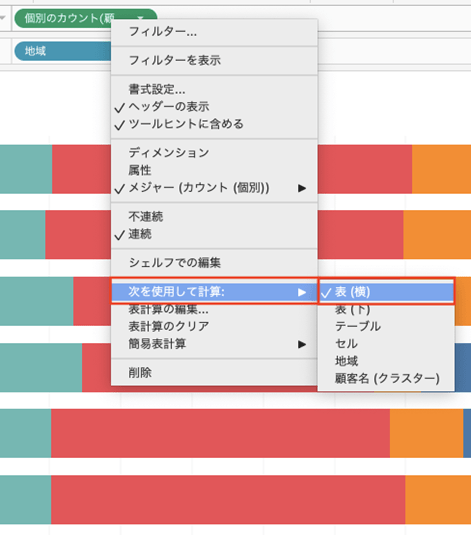
以上で完成です。
下図のグラフから、
- 四国には、ロイヤルクライアント(緑色の顧客)の割合が多い
- 北海道はロイヤルクライアントは少なく、6割以上が低利益(赤色とオレンジ色)の顧客である
といったインサイトが得られるようになりました。
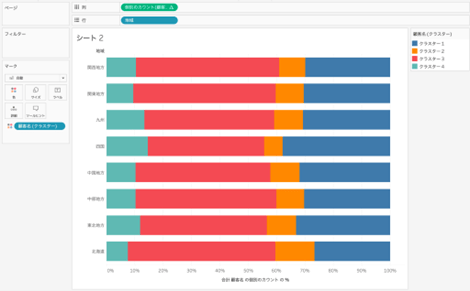
このように、ただクラスター分析を行うだけでなく、クラスターを保存して他のグラフで再利用することで、データ分析の効率が大幅に向上します。
是非これらの手順を活用して、データの特性を深く理解してください。
まとめ
クラスター分析は、データをいくつかのグループに分けることで類似した特徴を持つデータ同士をまとめ、パターンやトレンドを明確にする強力な手法です。
本記事では、クラスター分析の基本概念から始まり、具体的な手順についてステップバイステップで説明しました。
Tableauのクラスター分析を活用することで、ビジネス上の意思決定をより精緻に行えるようになります。
この記事を参考にして、Tableauでのクラスター分析の手法を学び、データ分析の幅を広げていきましょう。
データの視覚化と分析を通じて、より深いビジネスインサイトを得るための第一歩となることを願っています。
<Tableau>
弊社ではSalesforceをはじめとするさまざまな無料オンラインセミナーを実施しています!
>>セミナー一覧はこちら
また、弊社ではTableauの導入支援のサポートも行っています。こちらもぜひお気軽にお問い合わせください。
>>Tableauについての詳細はこちら


