Power BIの共有したダッシュボード上のマップが表示できない。
#Power BI #ダッシュボード #マップ #表示できない

目次
Power BIでマップ上に視覚的なデータを表示できることは、ご存じかと思います。
Power BIのマップ機能は便利
↓以下のマップは欧州市場において、ある製品の市場規模を円の大きさで表現しています。マップ上で市場規模が国別に把握ができ、視覚的に表現されているのでデータを理解しやすいですよね。
ダッシュボードでは棒グラフやマトリクスを使用してデータを表示させることも良いですが、データを国や地域、県や市などでマップ上に表現できれば、データの理解や分析がしやすくなりますよね。
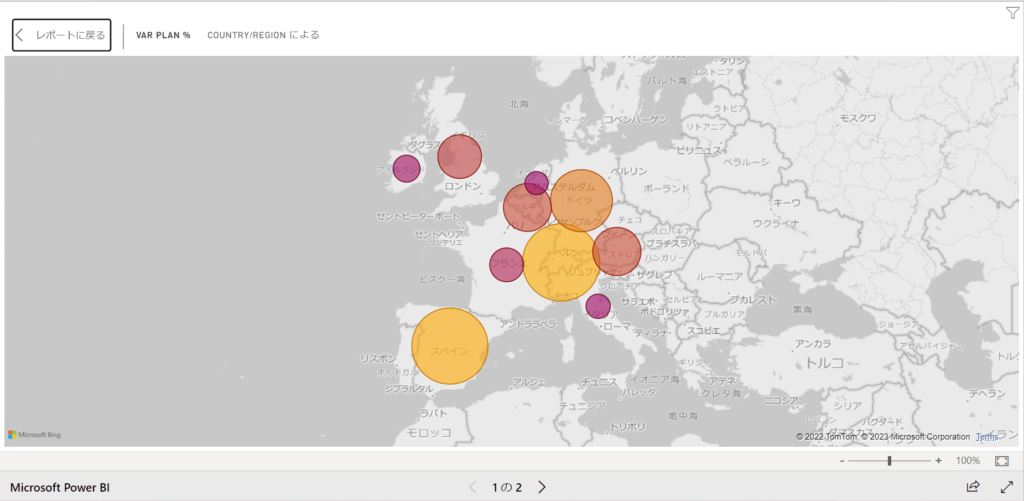
Power BIでは塗り分け地図やマップのビジュアルが用意され、マップを活用されている方も多いと思います。
地図の位置情報は緯度や経度だけでなく、地名などの名称でも位置情報としてインプットできるので使い勝手が良いですよね。
マップ表示は正しい設定が必要
しかし、Power BIの共有したダッシュボード上でマップを表示させるためには、設定が正しくなければなりません。
共有したダッシュボード上でマップを表示させるためにはPower BI“管理ポータル”での設定が必要となります。
それでは、まずマップが正しく表示されない場合のエラーを見てみましょう。
↓“マップ、塗分け地図の画面表示は、組織で使用可能となっていません。この問題を解決するには、テナント管理者にお問い合わせください。詳細を確認する” と表示されています。
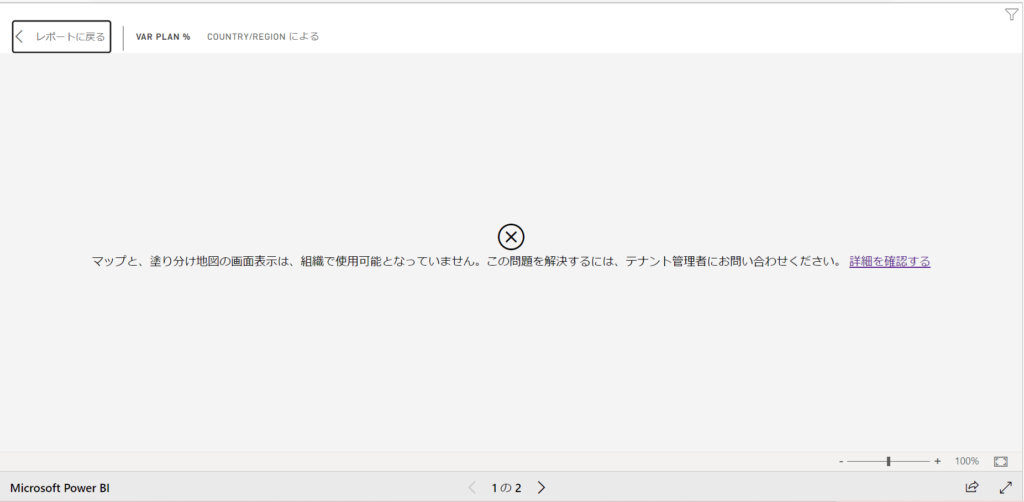
エラーの解決方法
この問題は“2つのケース”で解決します。
2つのケースは、
- ダッシュボードの作成者がPower BIの管理者権限を持っている場合
- ダッシュボードの作成者がPower BIの管理者権限を持っていない場合
となります。
ダッシュボードの作成者がPower BIの管理者権限を持っている場合の解決策
それでは、まず “① ダッシュボードの作成者がPower BIの管理者権限を持っている場合”の解決策です。
↓まずはWeb上のPower BI ホーム画面を開き、Power BIの右上の設定(赤枠)を選択し、
設定>>管理ポータルの順にクリックします。
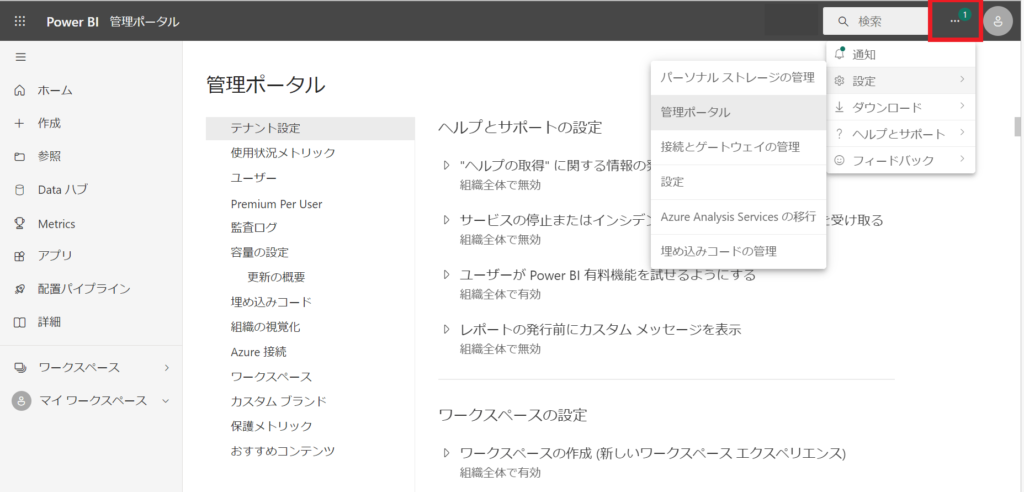
設定>>管理ポータルの順でクリックすると、
↓管理ポータル画面が表示されます。管理ポータル上の“テナント設定”を選択します。
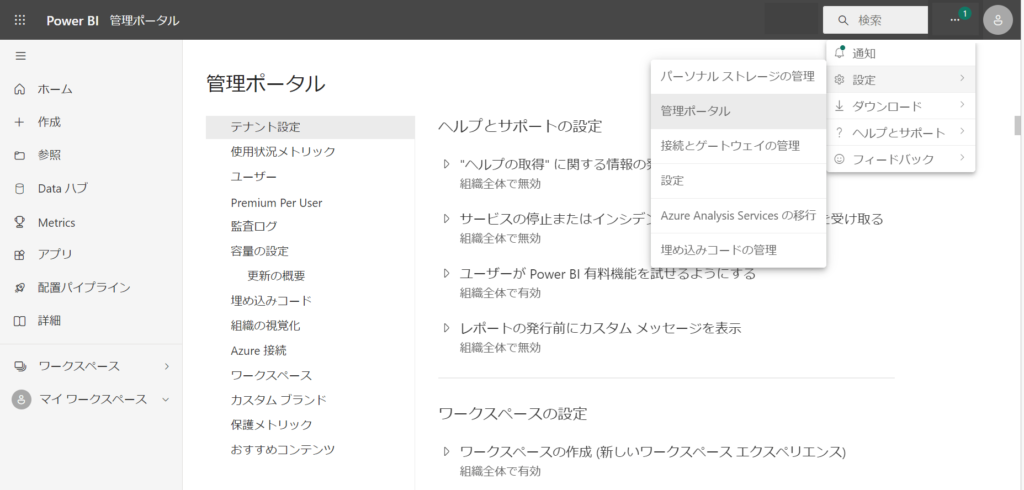
※ここで、管理ポータル画面で“テナント設計”が表示されない場合は管理者権限が付与されていないので、”➁ダッシュボードの作成者がPower BIの管理者権限を持っていない場合“で解決します。
↓テナント設定を選択後、画面を下にスクロールすると“統合の設定”>>“地図と塗り分け地図の画像”が表示されます。
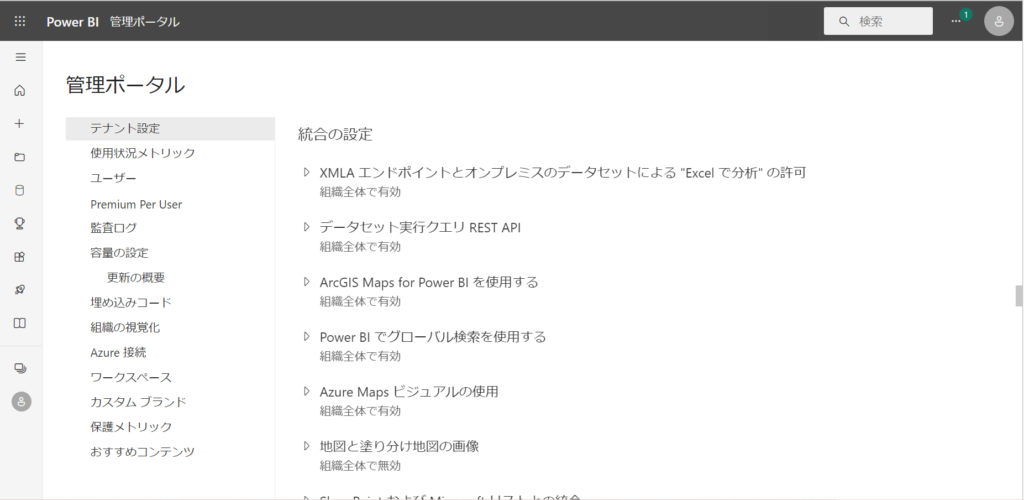
※↑管理ポータルのテナント設定は項目が多く、目的の設定までたどり着くのは一苦労です。
今回、設定する“統合の設定”までは、以下の設定項目をスルーする必要があります。それぞれの設定項目も詳細設定が多くあり、スクロールし続けなければなりません。
- ヘルプとサポートの設定
- ワークスペースの設定
- 情報の保護
- エクスポートと共有の設定
- 検出の設定
- コンテンツ パックおよびアプリの設定
- 統合の設定
↓“統合の設定”の“▷地図と塗り分け地図の画像”を選択すると、
“組織内のユーザーが、地図と塗り分け地図の画像をレポートで使用できるようにします。”の表記と注意事項が表示されます。
“地図と塗り分け地図の画像”を“有効化”し、適用をクリックします。
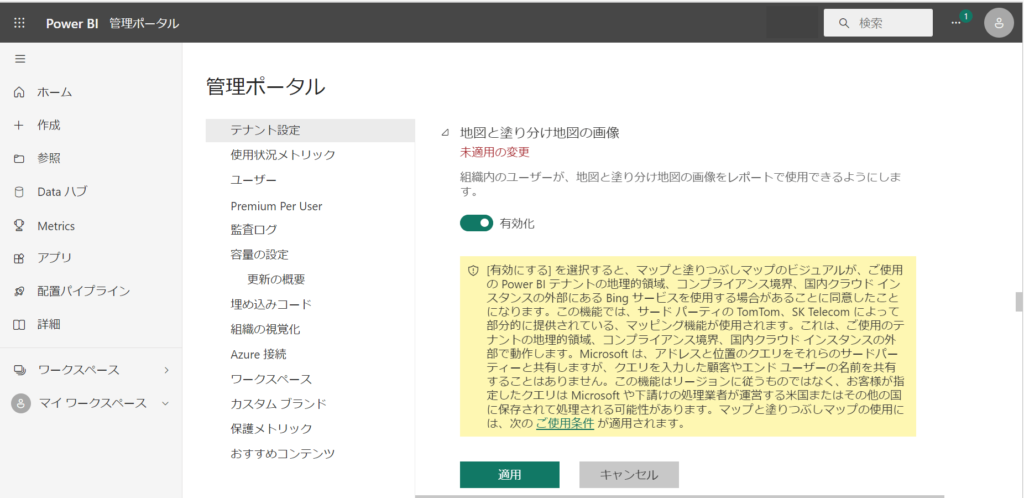
※↑注意事項では“[有効にする]を選択すると、マップと塗りつぶしマップのビジュアルが、ご使用のPower BIテナントの地理的領域、コンプライアンス境界、国内クラウドインスタンス外部にあるBingサービスを使用する場合があることに同意したことになります。・・・マップと塗りつぶしマップの使用には、次のご使用条件が適用されます”となっており、ご所属の組織のIT部門などに確認が必要です。IT部門などでの判断とはなりますが、組織のポリシー上、マップを使用することができない場合もあります。
↓適用ボタンをクリック後、先ほどエラーが出ていたダッシュボードをオープンするとマップが見えていますね。“有効化”が反映されるまで15分ほど時間を要するので気長に待ちましょう。
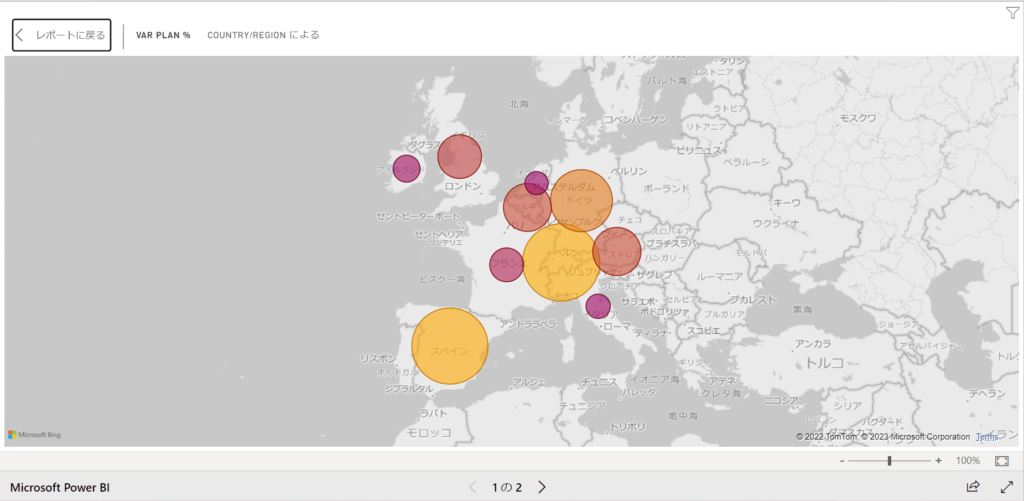
➁ダッシュボードの作成者がPower BIの管理者権限を持っていない場合”の解決策
次に、“➁ダッシュボードの作成者がPower BIの管理者権限を持っていない場合”の解決策です。
➁ダッシュボードの作成者がPower BIの管理者権限を持っていない場合、
管理者に管理者権限を付与していただいた上で、前述の“①ダッシュボードの作成者がPower BIの管理者権限を持っている場合”の手続きをするか、管理者に“①ダッシュボードの作成者がPower BIの管理者権限を持っている場合”の手続きをしていただくかの2択です。
管理者権限の付与は組織毎にルールが異なります。今回は“①ダッシュボードの作成者がPower BIの管理者権限を持っている場合”で記載した解決策を管理者に対応していただくための手続きについて説明します。
↓Power BIの共有したダッシュボードをオープンし、マップの表示エラーを確認してください。 “マップと、塗分け地図の画面表示は、組織で使用可能となっていません。この問題を解決するには、テナント管理者にお問い合わせください。詳細を確認する”と表示されています。
“詳細を確認する”をクリックします。
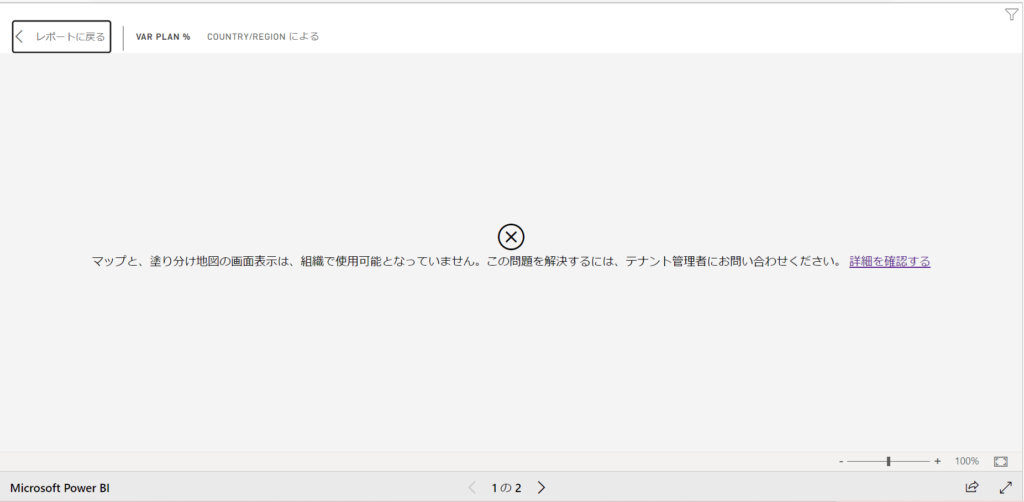
↓ “詳細を確認する”をクリックすると、“地図と塗り分け地図の画像が無効になっています”と表示されます。
“後でもう一度お試しいただくか、サポートにお問い合わせください。サ
ポートに問い合わせる場合は、次の詳細情報をご連絡ください”の下に“詳細を確認する”が表示されています。
“詳細を確認する”をクリックしてください。
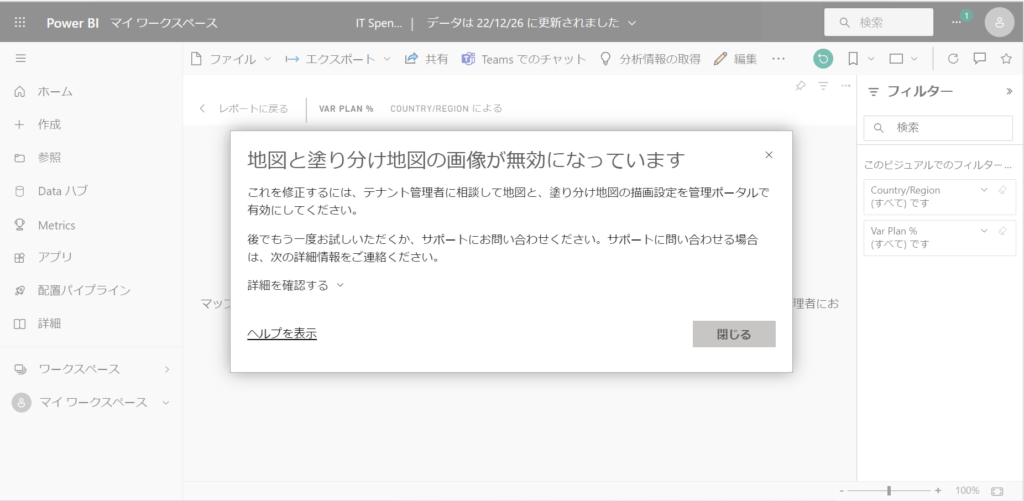
↓“詳細を確認する”をクリックすると、
アクティビティID
要求ID
相関ID
時刻
サービスのバージョン
クライアントバージョン
クラスターURI
が表示されます。
コピーをクリックし、組織の管理者に詳細情報を共有し、地図と塗り分け地図の設定を有効化してもらうようにしてください。
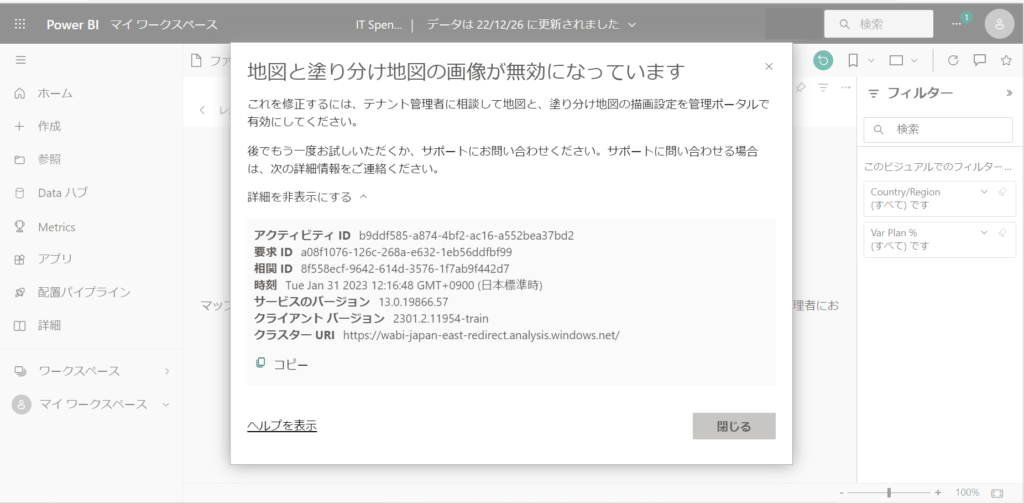
以上がPower BIの共有したダッシュボード上のマップが表示できない問題に対する解決策です。
管理ポータルの各設定は要確認
“Power BIの共有したダッシュボード上のマップが表示できない”問題はPower BIの管理者(Office365の管理者)とPower BIのユーザーが異なっている場合に発生することがあります。
例えばですが、初期設定での無効化や組織のセキュリティポリシー上での無効化が考えられます。
さらに、この問題はマップの表示機能に限らず、Power BIの様々な機能が管理ポータル上の設定によって制限されてしまい、ダッシュボードで共有できない場合がございます。
Power BIでダッシュボードを共有する場合、Power BIの管理者に管理者ポータルの設定内容を事前に確認しておけば、困ることはなさそうですね。
Power BIのヘルプでは“統合の管理”の各設定について詳細が記載されます。
統合管理者の設定 – Power BI | Microsoft Learn
↓“統合の設定”の詳細は以下です。
- オンプレミスのデータセットを使った “Excel で分析” と XMLA エンドポイントを許可する
- ArcGIS Maps for Power BI を使用する。
- Power BI でグローバル検索を使用する
- Azure Maps ビジュアルの使用
- 地図と塗り分け地図の画像
- SharePoint および Microsoft リストとの統合
- Snowflake (SSO)
- Azure AD Single Sign-On (SSO) for Gateway (ゲートウェイ用 Azure AD シングル サインオン (SSO))
- Power Platform ソリューションの統合 (プレビュー)
マップ機能に限ればですが、“ArcGIS Map for Power BI”と“Azure maps ビジュアルの使用”も使用される際には“地図と塗り分けの地図の画像”の設定と同様に有効化する必要がございます。
マップ機能は用途によって使用するビジュアルは異なります。マップ機能を使用する際は用途に合わせダッシュボードを作成すること、管理ポータルのテナント設計から機能が有効化されていることを事前に確認したほうが良いですね。
まとめ
Power BIの共有したダッシュボードのマップが表示できない。
→解決策
1.管理者権限がある場合
設定>>管理ポータル>>テナント設定>統合の管理>>地図と塗り分け地図の画像を”有効化”
2.管理者権限がない場合
エラー>>詳細を確認する>>詳細を確認する>>詳細をコピー>>詳細を管理者に共有し、設定の変更を依頼する
<Power BIハンズオンセミナー>
弊社ではPower BIをはじめとするさまざまな無料オンラインセミナーを実施しています!
>>セミナー一覧はこちら
<Power BIの導入支援>
弊社ではPower BIの導入支援を行っています。ぜひお気軽にお問い合わせください。
>>Power BIの導入支援の詳細はこちら
<PowerBIの入門書を発売中!>
弊社ではPower BIの導入から基本的な使い方・活用方法の基礎などをわかりやすく解説した書籍も販売しています。
>>目次も公開中!書籍の詳細はこちら




