Power BIで作成できるグラフの種類、活用方法まとめ

Power BIはマイクロソフト社が提供するビジネスインテリジェンス(BI)ツールであり、専門的なIT部門を有する企業からデータに詳しくない小規模な企業まであらゆる規模の組織と階層において効果的なデータ分析やその結果に基づく迅速な意思決定を可能にします。
Power BIの基本機能と利用目的
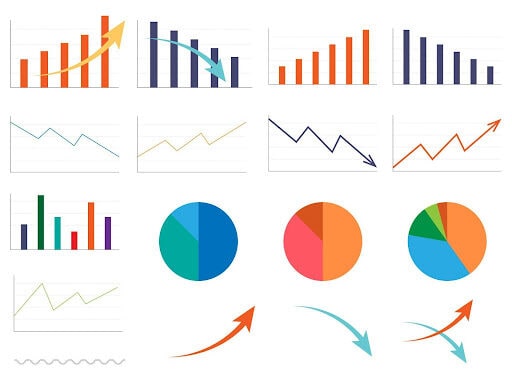
データを活用してビジネスの成長に活かすという概念が登場して久しいですが、未だにデータを十分に活用できている企業は多くありません。
日々膨大なデータが生まれ、蓄積する一方でそれらを短期間で整理・分析し、可視化して意思決定に結びつける企業文化を一から作り上げるには高度なスキルを持った人材や機器、ツールの導入などが必要となります。
また財務や営業など部門別に異なる仕様の基幹システムが導入され、個別に管理されていることで組織横断的なデータ分析ができないなどの問題も生じています。そのためデータを活用したビジネス環境を構築することは多くの企業にとって容易ではありません。
そこで専門的な知識や高価な機器を揃えていなくてもデータ活用を比較的容易に実現するツールがPower BIです。
Power BIの基本機能
Power BIは社内外の様々なソースから収集したデータを迅速に整理・分析し、意思決定に必要な情報を瞬時に表示・出力することができます。そしてパソコンだけではなくスマートフォンやタブレットなどあらゆるデバイスからリアルタイムにビジネスの現状を把握し、迅速なアクションや意思決定につなげることができます。
このような環境を構築するために用意されているPower BIの基本機能について説明します。
コネクタ
Power BIがデータを取得する為には、まずはデータが格納されている場所へアクセスできる必要があります。読み込むデータは自社サーバー上やクラウドなど様々な場所に格納されていますが、本来それぞれのデータベースやファイルにアクセスしてデータを読み込むには複雑なプログラミング作業を必要とします。
そこでPower BIでは「コネクタ」という機能を用いて接続先のデータベースやファイルへアクセスします。最低限必要な情報を入力するだけで接続でき、データを収集することが可能です。日々の業務で使用するExcel形式やcsv形式のファイルはもちろん、ビジネスで幅広く利用されているSalesforceなど主要なサービスのデータベースへの接続が可能なコネクタが500以上も標準で用意されています。
コネクタ機能により、データ活用の第一歩として複雑なプログラム操作を必要とせずに誰もが分析に必要なデータを手間をかけずに収集することが可能になるのです。
Power Query エディター
データベースに接続できたら次は分析可能な形に成形する作業が必要となります。データをPower BIに読み込む前にデータに含まれる数値や日時、文字列等をルールに基づいて統一した形式に変形したり、値が欠損しているセルに適切な値を代入したりします。特に複数のデータソースからデータを抽出し、一つのテーブルに統合する際には非常に重要な工程となります。
ここで非常に有益なツールがPower Query エディターです。本来はデータを格納したテーブルの操作は困難な作業ですが、Power Queryでは実際のテーブルを見ながらExcelのような直感的な操作が可能です。Power BIを利用する一つの大きなメリットは誰もが使い慣れたExcelと似たインターフェースを使って操作ができることです。
データの結合や列の削除、欠損値の補完など基本的な整形が完了したら、Power BIにデータを読み込みます。
レポート作成
Power BIにデータを読み込むとそれを用いて様々な分析や可視化ができるようになります。そしてその可視化されたデータをまとめてレポート機能として同一画面上に並べることができ、多角的な視点でビジネスを瞬時に判断することが可能になります。そして一度作成したグラフはデータを更新するたびに自動的にその変更を反映し、一つ一つのグラフを再作成することなく常に最新のデータを表示します。
また、レポート上に作成されたグラフは静的ではなく、マウス等でクリックするとより詳細なデータにブレークダウンするなどといったデータを見る側に効果的な方法で表示することが可能です。例えばある製品の国別の売上を示した棒グラフがレポート上に表示されており、日本の地域別の値が見たいときには、グラフ上の棒をクリックするだけで都道府県別の表示に一瞬でブレークダウンすることができます。
共有
作成したレポートは自分だけで保有していても意味がありません。データから得られたインサイトを広く社内で公開することでビジネスの改善に役立てる事が重要です。Power BIではデスクトップ上で作成したレポートをワンクリックで簡単に公開することができます。共有されたレポートは閲覧権限が与えられた人であればパソコンやスマートデバイスなど、いつでもどこからでもアクセスすることが可能です。
主な利用目的
近年の収集・保存が可能なデータの急激な増加に伴いPower BIはあらゆる場面で活用が期待できますが、具体的な活用イメージを持つために利用目的の例を2つ挙げます。
営業活動の効率化
営業部門では商談案件の進捗が日々更新されます。各担当者が抱える案件や活動を日報等で管理することは一般的ですが、報告作業に工数が掛かり非生産的であったり個人のスキルレベルによって内容が属人的であったり、チームレベルでの効率的な管理も組織が大きくなるほど困難になってしまいます。つまり期初に立てた目標に対する現状把握や意思決定に工数が掛かるため、営業部門にとってデータの有効活用と継続的な改善活動は競争力を維持するための重要な要素なのです。
Power BIを用いてチーム全体や担当者ごとの案件状況を予め設定したルールに則って整理し、KPIやグラフを用いて可視化することでチームメンバーが全体の状況を一目で把握し、それぞれが次に必要なアクションをデータに基づいて明確にすることができます。
製造部門での活用
複雑な部品や製品の製造を得意とする企業は日本に数多く存在します。これらの生産活動の中では原材料の効率的な調達や製造コストの削減、製品品質の改善や在庫の最適化など収益の向上に向けた活動が日々行われています。製造業における業務工程の中では様々なデータが収集・管理されていますが、多くの場合その活用方法はExcel等の表計算ソフトによる現場レベルの活用に留まっています。
一方で原材料や部品の調達がグローバル化し、世界各地から低価格で高品質な材料を入手できるようになったり、物流の進歩によって製品の保管や出荷の効率化が図れるようになったことを背景にものの動きやビジネスのトレンドをいち早く把握し、プロセスの効率化や問題が生じた際に迅速に対処できる体制を構築することが世界で競争力を獲得することにつながります。
Power BIでは例えば原材料や部品の納品状況や受入品質の把握や製造工程における不具合件数、出荷テストの合格率、在庫状況などをモニターし、閾値を超えた場合にアラートを送信することもできます。異常をいち早く検知し、致命的な損失を出す前に対策を取ることもできます。
Power BIを用いて作成できるグラフ
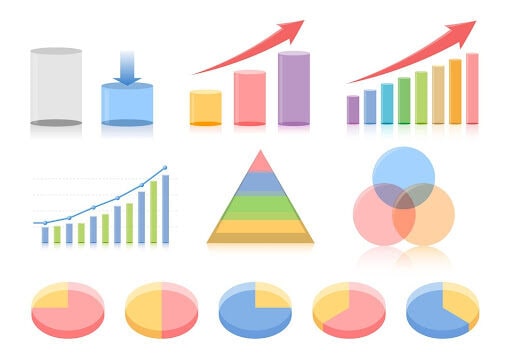
上述のように幅広い業界や組織で活用できるPower BIですが、データの種類や分析の視点は組織や部門によって様々です。製造部門と営業部門では管理されるKPIの指標も大きく異なるはずです。棒グラフや折れ線グラフだけで十分な場合もあれば、データの相関を見たり地図上にデータをマッピングしエリア別に傾向を見るなど多角的に状況を把握するためのグラフが必要な場合もあります。
Power BIにはこれら多様なニーズに答えるグラフが豊富に用意されており、新たにリリースされたものをダウンロードすることも可能です。ここではExcelでもよく用いられる基本的なグラフとPower BIならではのグラフについて見てみましょう。
横棒グラフ・縦棒グラフ・積み上げ棒グラフ
まずはExcelでも頻繁に用いられる棒グラフです。過去の製品出荷量のトレンドや競合他社との特定期間の売り上げ比較などデータの大小を比較する場合に用いられます。
折れ線グラフ
折れ線グラフは横軸に時間や年月日を設定し、時系列で特定の期間における値の増減を確認できます。グラフの傾きから変化量を見ることも可能です。
円グラフ
一般的に項目の構成比を割合で示すグラフです。全体を100%としてそれぞれのコク目が全体に占める割合を確認できます。扇の面積の大小でメーカーごとの市場のシェアなどを瞬時に掴むことが可能です。
散布図
散布図は縦軸と横軸に異なる特徴量を設定し、2変数の関係を確認するために用いられます。一日の降水量と売り上げ額に相関があるかなどを視覚的に確認でき、相関係数等の指標を用いて数値として関係の強さを表すこともできます。
グラフ作成の一般的なフロー
上述したPower BIの基本機能を用いて下記の手順でグラフの作成を行います。各手順の具体的な作業を見てみましょう。
データの読み込み
まず最初にグラフ化したいデータを読み込みます。サーバー上やクラウド上にデータがある場合はコネクタを用いてデータベースに接続します。既に自分のローカルにCSVファイル等でファイルを保有している場合は該当するファイルを読み込みます。
データ操作
読み込んだデータは大抵の場合そのままでは可視化できません。欠損値を補完したり、複数のテーブルを結合したりすることで適切な形に整形する必要があります。思い通りのグラフを作成するためにはこの過程が非常に重要となります。
グラフ作成
データの整形が完了したらいよいよグラフの作成に取り掛かります。画面右側のアイコンから作成したいグラフを選びます。選んだグラフによって必要な設定項目は異なりますが、x軸やy軸、凡例に設定する項目を選んだり、タイトルや色の設定をして見やすいグラフを作成します。
作成したグラフは関係者と共有して改善につなげよう

Power BIでグラフを作成する目的は多角的に現状を把握し、組織としてビジネス改善のためのアクションに結びつけることです。言い換えれば改善につながる洞察が得られるようなグラフを作成しなければなりません。
そしてデータに基づいた結果を出すために最も重要なことは、チームや組織内で可視化したデータや得られた洞察を共有することです。データを整理し、グラフを作成して可視化することで今まで見えなかった自社の現状やトレンドが見えてきたらそれらの洞察を基にチーム内で改善に向けたそれぞれのアクションを決めることができます。
議論する中でもっと効果的なデータの分析法や欲しい情報が明らかになり、新しいデータを取得したり別のグラフを作成するといったより深い分析ができるようになります。
BIでのデータ可視化に完成型はない
データ分析や可視化は一度実行したら終わりではありません。ビジネスの状況は常に変化しており過去のデータを見るだけでは十分な改善ができず利益を出し続けることは難しいでしょう。
ある切り口でレポートを作成したら、チーム内でさらに別の切り口がないか、もっと異なるグラフを用いると効果的ではないかなどを議論することでデータに基づいた意思決定や行動を取れるようになります。
入手できるデータの種類を増やしたり、テーブルデータの整理方法を変えたり、グラフの見せ方を変えるなど、自分の組織やビジネスに合ったレポートを作るためには常に改良とフィードバックを繰り返すことが重要です。
まとめ
Power BIなどのビジネスインテリジェンスツールはあくまデータに基づいたビジネスを実現するための一つの手段でしかありません。Power BIでは様々な分析やグラフ化ができますが、種類が豊富であるほど取り得るオプションは増えていきます。
まずは本記事で紹介した基本機能の使い方を理解し、使いながら最適な利用法を組織内で議論を繰り返すことでデータドリブンなビジネスを実現する環境が整ってきます。
<Power BIハンズオンセミナー>
弊社ではPower BIをはじめとするさまざまな無料オンラインセミナーを実施しています!
>>セミナー一覧はこちら
<Power BIの導入支援>
弊社ではPower BIの導入支援を行っています。ぜひお気軽にお問い合わせください。
>>Power BIの導入支援の詳細はこちら
<PowerBIの入門書を発売中!>
弊社ではPower BIの導入から基本的な使い方・活用方法の基礎などをわかりやすく解説した書籍も販売しています。
>>目次も公開中!書籍の詳細はこちら


