Power BIのテーブルを丸ごとエクセルにコピーしたい時のポイントをご紹介!

目次
今回は、Power BIにて使用しているデータをExcelに出力する4つの方法をご紹介します。
データへのアクセス権がない場合や、データソースの場所を知らない場合でも、以下の方法でPower BIにて使用しているデータを確認することが可能です。
Power BIダッシュボード上のビジュアルから出力する方法
まずは、Power BI ダッシュボード上のビジュアルからデータを出力する方法をご紹介します。
ビジュアルの右上にある「…」から 「データのエクスポート」を選択します。
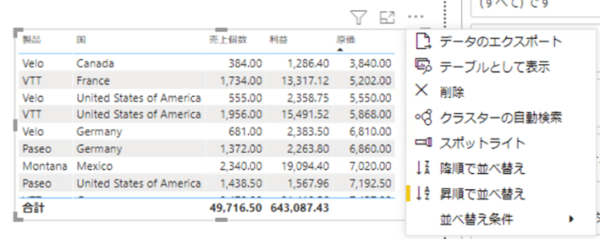
CSVファイルを保存する箇所を選択するよう求められますので、ファイルパスを設定し、保存します。すると、下記のようなCSVファイルが生成されます。
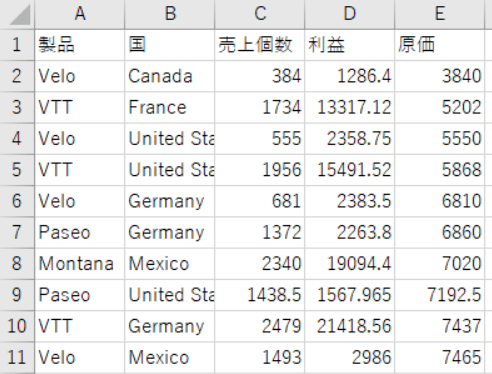
この方法では、ビジュアルにて使用しているデータのみを出力することができます。
Power BIレポートからデータを出力する方法
続いて、レポート内のビジュアルから、データを出力する方法です。
ダッシュボードから出力した際と同様に、ビジュアルの右上にある「・・・」を選択し、「データのエクスポート」を選択します。

すると、下記のようにエクスポートする方法を聞かれます。概要データか基になるデータを選択し、エクスポートを実行するとExcelファイルが生成されます。
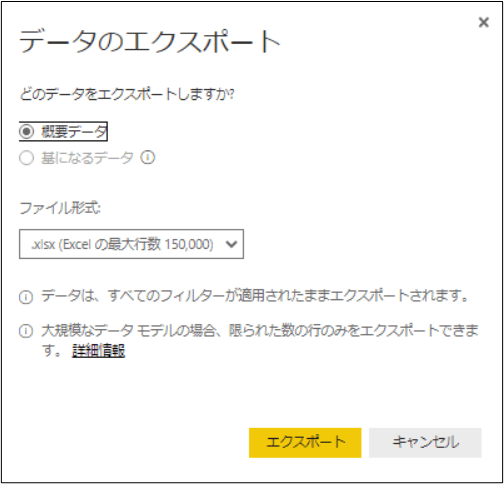
概要データと基になるデータの違いは以下の通りです。
概要データとは
概要データの出力では、現在ビジュアルで表示されている内容のデータをエクスポートすることができ、ビジュアルと同様のフィルターや集計結果等が反映されます。実際に出力したExcelが下記のものです。
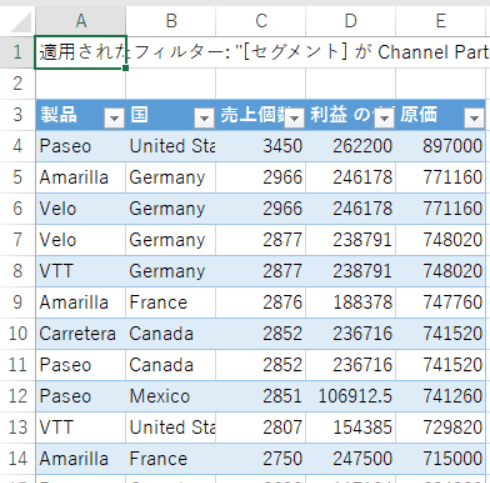
基になるデータとは
一方、基になるデータでは、「集計される以前のデータ」を出力することが可能です。
出力されるデータには、ビジュアルにて使用されるデータと、それ以外のデータも出力されます。しかし、取り込んでいるテーブルがそのまま出力されるわけではありません。
尚、ビジュアルにフィルターが適用されている場合は、エクスポートしたデータもフィルター処理された状態で出力されます。
実際に出力したデータが下記のものです。概要データと比べると出力される項目が多いことが分かります。
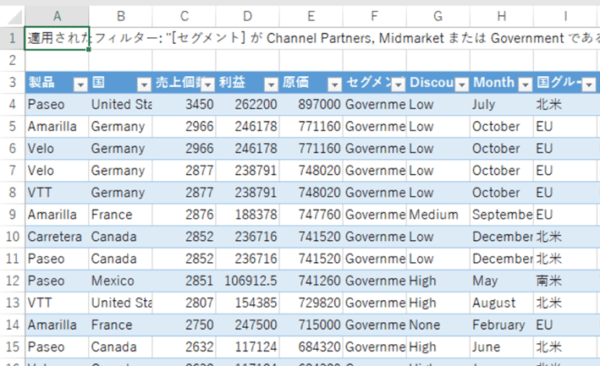
権限の変更方法
レポートからデータを出力するには、データへのアクセス権とデータのエクスポートを可能とするよう設定を変更する必要があります。レポートからエクスポートする際、「基になるデータを選択することができない」場合は、権限の設定が原因だと言えるでしょう。
権限の変更方法は以下の通りです。
尚、これらの設定にはPower BIのライセンスが必要になります。
アクセス権の変更方法
まずは、データセットに対するアクセス権の設定方法です。該当のデータセットから「・・・」を選択し「アクセス許可の管理」を選択します。

下記の画像のように、画面の右側にユーザーの追加バーが出てきますので、追加するユーザーのメールアドレスを入力し、データへのアクセスを許可することで設定完了です。
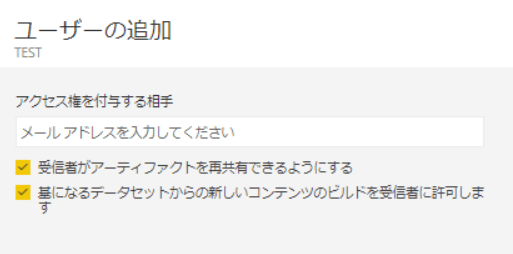
データのエクスポートに関する設定を変更する方法
続いて、データエクスポートに関する設定を行います。
レポートのファイルより「設定」を選択します。
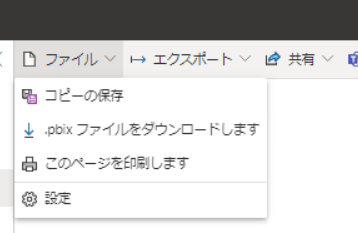
画面の右側に、レポートに対する設定を行うバーが出てきます。そこからデータのエクスポートを変更することが可能です。「要約データと基本データ」を選択すると、概要データ/もとになるデータの両方を出力することが可能となります。
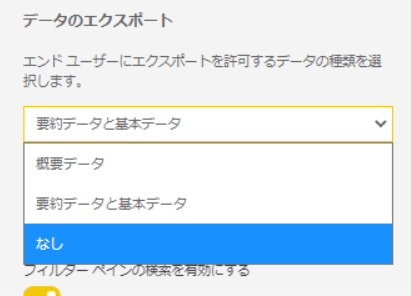
テーブルをそのままExcelとして出力する方法
続いて、Power BIに取り込まれれている元のデータをそのままコピーする方法をご紹介します。
PowerBIDesktop上から、クエリを表示します。セルをどこか選択し、右クリックし「テーブルのコピー」を選択します。
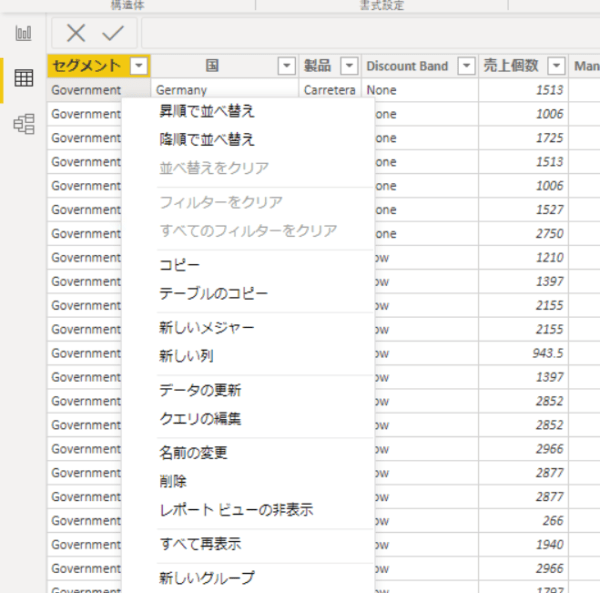
コピーしたテーブルをExcelに張り付けると、Power BIに取り込んだデータをそのままExcelへ出力することが可能です。
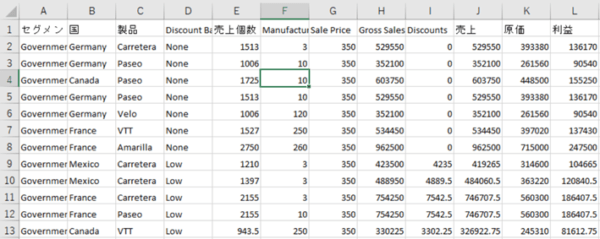
この方法では、エクスポートと違い、データの長さに関する条件は特に設定されていません。ただし、Power BI Desktopからの操作になるため、pbix.ファイルへのアクセス権利がない場合や、pbix.がwebのPowerBIからダウンロードできる権限がない場合は、使用することができません。
Excelで分析ツールを使用する方法
最後に、Excelで分析ツールを使用する方法をご紹介します。
この方法では、Power BIにて使用しているデータをExcelに出力し、さらにピボットテーブルを使用することでユーザーが好きなように分析をすることができるツールです。
レポート上から、エクスポートの「Excelで分析」を選択します。
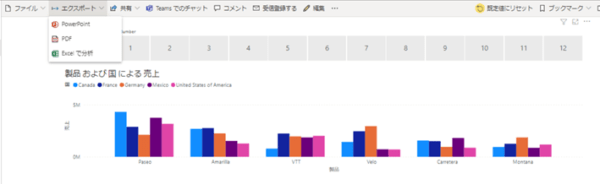
すると、下記のようなデータが出力されます。すでに、ピボットテーブルが埋め込まれている状態で出力されますので、ユーザは好きなようにデータを操ることが可能です。
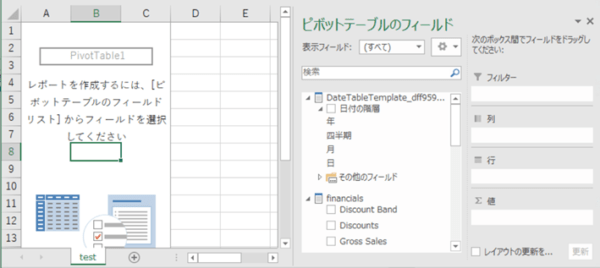
ツールのインストール
Power BIのExcel分析ツールを使用する際は、下記のプログラムをインストールする必要があります。
絵データをダウンロードする際に下記のようなポップアップが表示され、ダウンロードを促されますので、そこからダウンロードし、インストールしてみてください。
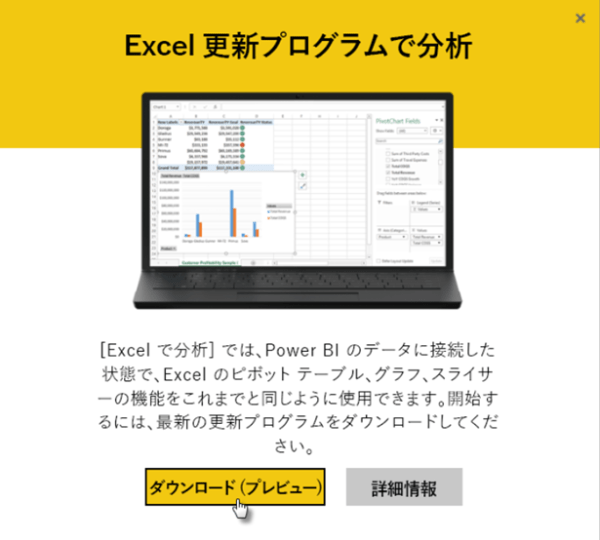
まとめ
ライセンスや権限問題が発生するものもありますが、データの出力方法についてご理解いただけましたでしょうか。
⇒エクスポートについての公式の詳細はこちら
<Power BIハンズオンセミナー>
弊社ではPower BIをはじめとするさまざまな無料オンラインセミナーを実施しています!
>>セミナー一覧はこちら
<Power BIの導入支援>
弊社ではPower BIの導入支援を行っています。ぜひお気軽にお問い合わせください。
>>Power BIの導入支援の詳細はこちら
<PowerBIの入門書を発売中!>
弊社ではPower BIの導入から基本的な使い方・活用方法の基礎などをわかりやすく解説した書籍も販売しています。
>>目次も公開中!書籍の詳細はこちら




