Tableauで表のViz拡張機能を使ってExcelライクな表を作る方法を解説

目次
データの視覚化を通じてビジネスの意思決定をサポートするTableauでは、データをより効果的に伝えるための機能が数多く用意されています。
その中でもViz拡張機能(Viz Extensions)は、バージョン2024.2から利用可能となった、Tableauのビジュアライゼーションの可能性を大幅に広げる機能です。
この記事では、Viz拡張機能の1つである「表(テーブル)のViz拡張機能」についてご紹介し、Excelライクな表を作成していきます。
表のViz拡張機能を活用することで、単純な表をより視覚的に強調し、重要なデータを一目で把握できる分析環境を構築できるようになるでしょう。
Tableauの表のViz拡張機能とは?

表のViz拡張機能(Table Viz Extension)とは、バージョン2024.3から導入された、Tableauのビジュアライゼーション機能を大幅に拡張する画期的な機能です。
この拡張機能により、ユーザーはより柔軟で表現の自由度が高い表(テーブル)を簡単に作成できるようになりました。
従来のTableauの表である「クロス集計表」と比較して、表のViz拡張機能には以下のような特徴(メリット)があります。
簡単な操作性:行シェルフや列シェルフを使用せず、マークカードの「詳細」にフィールドを追加するだけで表が作成できます。
柔軟なフィールド名変更:メジャーだけでなくディメンションフィールドも簡単に名称変更することが可能です。
検索機能:右上のテキストボックスに文字列を入力すると、表内でハイライトされます。
カスタマイズ性:フィールドの幅を個別に調整したり、ディメンションに色を付けたりすることができます。
これにより、柔軟で強力なデータビジュアライゼーションを作成できるようになり、データ分析の質と効率が大幅に向上するでしょう。
なお、表のViz拡張機能は2024.2以降のバージョンで利用可能であり、Tableau Desktopのワークシート画面から数クリックするだけでこの機能を使用できるようになります。
ビジネスインテリジェンスの分野で、Tableauの競争力をさらに高める重要な機能と言えるでしょう。
Tableauで表のViz拡張機能を使用する手順
それでは実際に、表のViz拡張機能を使用してExcelライクな表を作成する具体的な手順をご紹介します。
今回はTableauに付属している「サンプルスーパーストア」を使用し、カテゴリ・サブカテゴリ・出荷モード別の売上と利益の実績を表にしてみます。
あらかじめ、Tableauにサンプルスーパーストアの「オーダー」(注文)シートを接続しておきましょう。
 Tableauにデータを接続する方法がわからないという方は、以下の記事を参考にしてみてください。
Tableauにデータを接続する方法がわからないという方は、以下の記事を参考にしてみてください。
◆Tableauにおけるデータ接続と加工方法を手順付きで解説
手順1:Viz拡張機能を追加する
まずは、Tableauで表のViz拡張機能を使用するための準備を行います。
Viz拡張機能はTableauが提供する追加機能で、Tableau Exchangeからダウンロードできます。
マークカードにある「自動」をクリックし、最下部にある「+拡張機能の追加」をクリックしましょう。
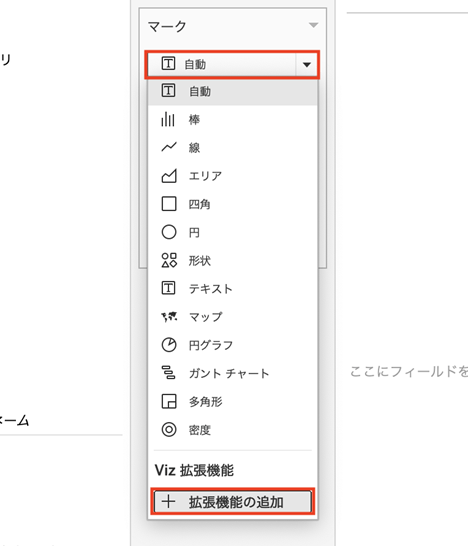
ポップアップ画面で、「Tableau Table」をクリックします。(画面左側で「Built by Tableau + Salesforce」に✔を入れると探しやすくなります。)
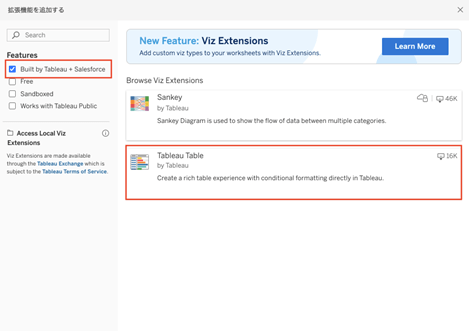
「Open」をクリックします。
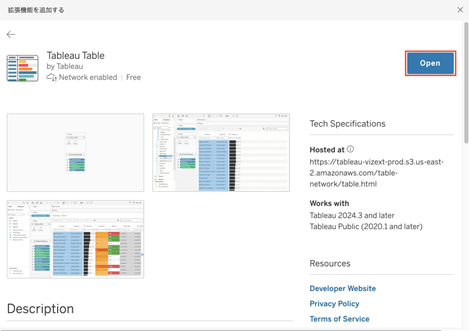
「拡張機能を許可」というポップアップが出ますので、OKをクリックしましょう。
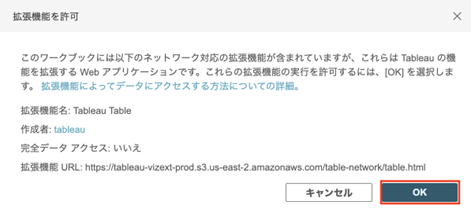
これで、マークカードの中身が表のViz拡張機能(Tableau Table)用に変わり、表を作成する準備が整いました。
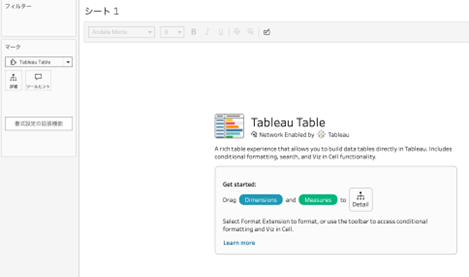
手順2:使用するフィールドを「詳細」に追加する
次に、Vizに表示させたいフィールドを指定しましょう。
今回は、[カテゴリ][サブカテゴリ][出荷モード][売上][利益]の5フィールドを使用します。
なお、Tableau Tableでは列シェルフや行シェルフは使用せず、マークカードの「詳細」にすべてのフィールドをドラッグ&ドロップします。
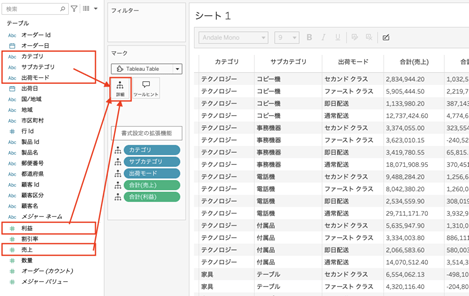
利益は「合計」ではなく「平均」にしたいので、詳細にある[合計(利益)]を右クリック>メジャー(合計)>平均 を順にクリックしましょう。
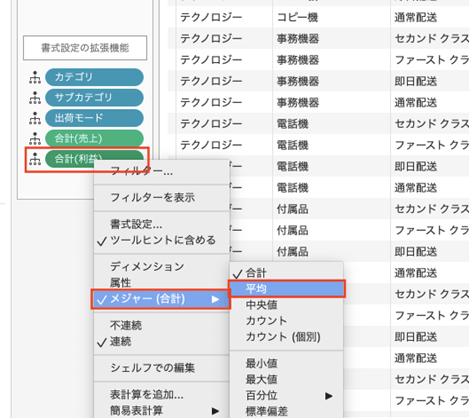
手順3:各フィールドに対して書式設定を行う
「詳細」に追加したフィールドに対して、Excelのような細かい書式設定を行っていきましょう。
書式設定をしたいフィールドを選択したうえで、「Open Formatting Dialog」をクリックします。
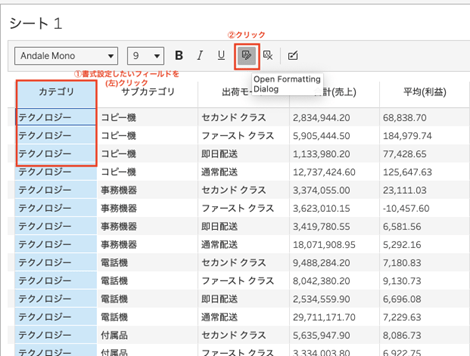
「Column Formatting」というポップアップ画面が出ますので、必要に応じて書式設定を行います。
[カテゴリ]については、下図のように設定を行うことで、カテゴリ項目ごとに色分けされるようにしました。
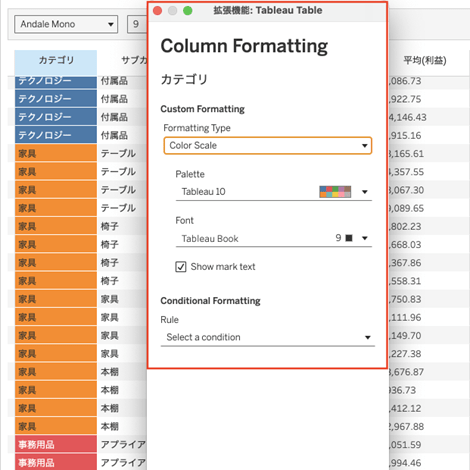
なお、各設定項目の内容は下記のとおりです。
● Custom Formatting
Formatting Type:セルのフォーマット形式を変更できる。ディメンションの場合は「デフォルト」「色分け」、メジャーの場合は「デフォルト」「データバー」「色分け」から選択できる
Font:文字のフォントや色、サイズの変更ができる
● Custom Formatting
Shading:セルの背景を色付けできる
● Conditional Formatting
Rule:セルの状態によって色やフォントのルールを設定できる(「セルの値が0未満の時、赤系統の色にする」など)
また、各フィールドの幅を個別に変更することや、フィールドを降順(昇順)に並び替えることも可能です。
上記内容を踏まえて、残り4フィールド([サブカテゴリ][出荷モード][売上][利益])に対して書式設定を行うと、下図のような表が作成できます。
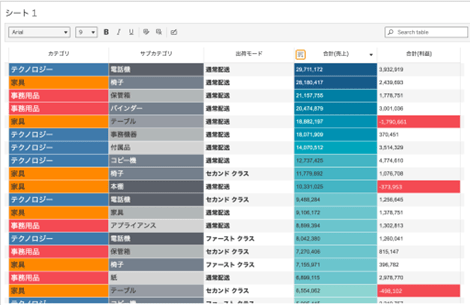
手順4:表全体の設定を行う
最後に、表全体の設定を行って完成です。
Table Settingsをクリックします。(下図)
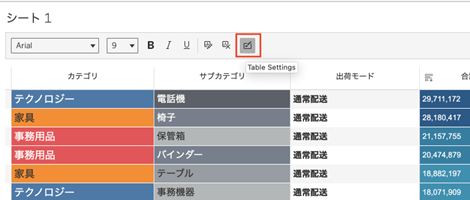
ポップアップ画面の「Format Extension」で、下図の設定を行いましょう。
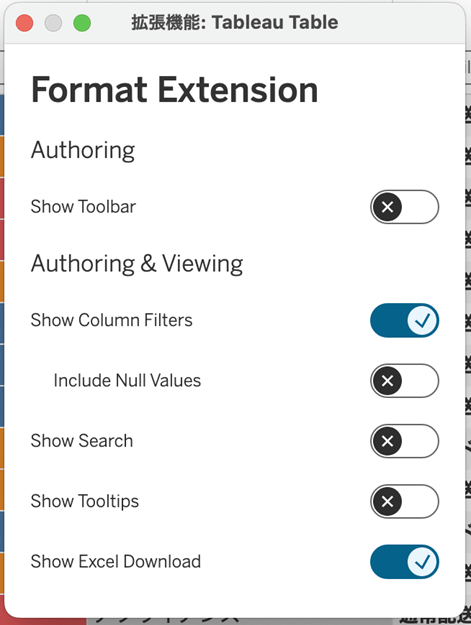
なお、各項目の内容は下記のとおりです。
● Authoring
・Show Toolbar:ツールバー(Table Settingなどがある部分)を表示する
● Authoring & Viewing
・Show Column Filters:フィールドのフィルターを表示する
・Include Null Values:Null値を含める
・Show Search:検索機能を表示する
・Show Tooltips:ツールヒントを表示する
・Show Excel Download:Excelのダウンロードアイコンを表示する
以上の手順を実践すれば、Tableauで効果的なViz拡張機能を活用した表を作成できます。
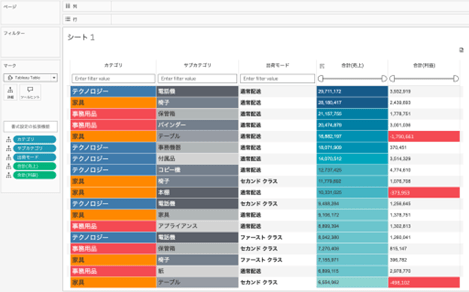
Tableauで表のViz拡張機能を使用する際の注意点

Tableauで表のViz拡張機能を利用する際には、いくつかの注意点があります。
この機能は視覚的な要素を表に追加できる強力なツールですが、特定の制限があるため、使用前に理解しておくことが重要です。
①列への追加不可
表のViz拡張機能を使用する際、フィールドはすべて「詳細」に追加するため、従来のクロス集計表のような行と列の両方に配置する表形式(例:下図)は作成できません。
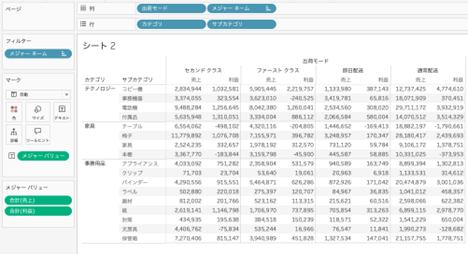
また、下図のような「行のみに配置する表形式」も作成することができません。
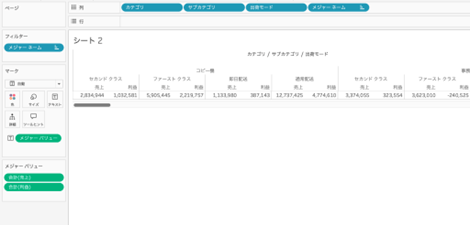
このような表を作成したい場合は、従来のクロス集計表を使うようにしましょう。
②セルの配置変更不可(中央揃えなど)
表のViz拡張機能では、セル内のテキストの配置(中央揃えや右揃えなど)を変更することができません。
実際、適用させたいフィールド(例:[合計(売上)])を右クリック>書式設定>配置>水平方向>右 を順にクリックすると、一見右揃えに変わったようにみえるのですが、実際は変更されていないことがわかります。
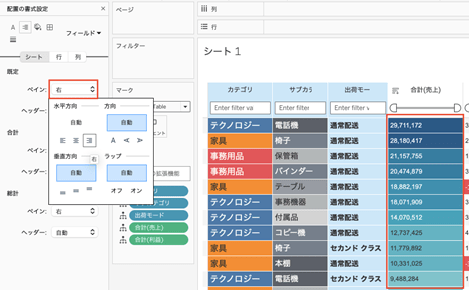
フィールド配置を調整することを優先したい場合は、従来のクロス集計表を使うようにしましょう。
③Tableau Cloudへのパブリッシュ時は設定変更が必要
表のViz拡張機能(Tableau Table)を含むワークブックをTableau Cloudでも見たい場合、そのままパブリッシュすると下図のようにグラフが真っ白になってしまいます。
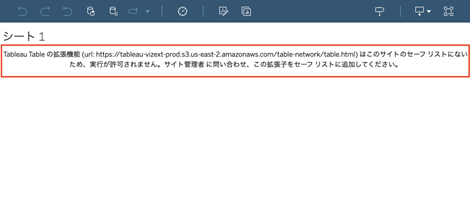
そのため、注意書きにもあるように、拡張機能のURLをセーフリストに追加する必要があります。
Tableau Cloudの画面左下にある「設定」>拡張機能>+URLの追加 を順にクリックし、以下の内容を追加してから「保存」を押しましょう。
- URL:https://tableau-vizext-prod.s3.us-east-2.amazonaws.com/table-network/table.html
- 完全データアクセス:許可
- ユーザープロンプト:非表示
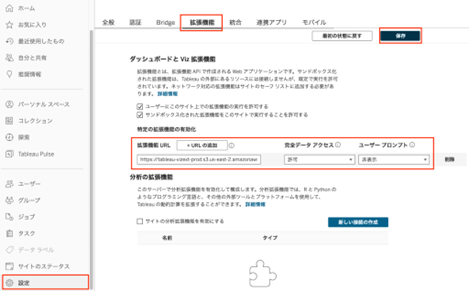
この設定を行うことで、Tableau Cloudでも表のVIz拡張機能を使って作成したVizを表示できるようになります。
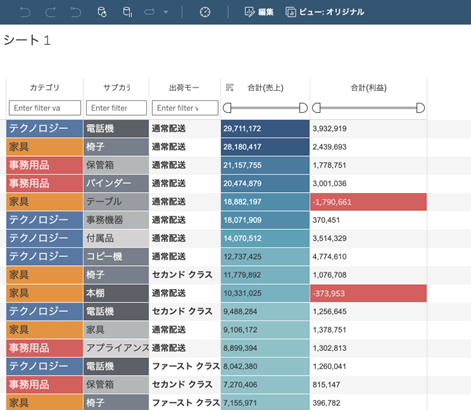
まとめ
この記事をとおして、Tableauで表のViz拡張機能を使用する方法を具体的な手順と注意点を交えながら詳しく解説しました。
表のViz拡張機能を使用することで、単純な表を超えた視覚的に優れたデータ分析が可能になります。
この機能は、特に複数のフィールドを視覚的に比較したい場合や、特定の値に基づいてデータを強調表示したいときに役立つでしょう。
本記事でご紹介した方法を習得することで、データの洞察力が高まり、分析作業をより効率的かつ効果的に進められるようになるでしょう。
この記事が、Tableauでのデータ分析を効率化し、業務における意思決定の質を向上させる一助となれば幸いです。
<Tableau>
弊社ではSalesforceをはじめとするさまざまな無料オンラインセミナーを実施しています!
>>セミナー一覧はこちら
また、弊社ではTableauの導入支援のサポートも行っています。こちらもぜひお気軽にお問い合わせください。
>>Tableauについての詳細はこちら


