Tableauで多重円グラフ(三重円グラフ)を作る方法を分かりやすく解説

目次
- 1. 完成イメージ
- 2. Tableauで多重円グラフ(三重円グラフ)を作成する手順
- 2.1 【手順1】2023年(2024年)のみの売上フィールドを作成する
- 2.2 【手順2】座標フィールドを作成する
- 2.3 【手順3】複数の円グラフレイヤーを作成する
- 2.4 【手順4】マークカード部分を編集する
- 2.5 【手順5】バックグラウンドマップを削除する
- 2.6 【手順6】不要な軸や線を削除する
- 2.7 【手順7】マークカード(2024年売上)を編集する
- 2.8 【手順8】マークカード(白枠)を編集する
- 2.9 【手順9】マークカード(2023年売上)を編集する
- 2.10 【手順10】マークカード(備考)を編集する
- 2.11 【手順11】ラベル、ツールヒント等を微修正する
- 3. まとめ
Tableauで円グラフを重ねる場合、二重軸を使用した二重円グラフまでしか作れないと思っている方も多いと思います。
しかし、Tableau2020.4から実装された「マークレイヤー機能」を活用すると、三重以上のレイヤーを使った円グラフを作成できるようになります。
マークレイヤー機能とは、地図上に複数の層(レイヤー)を表示できる機能です。これにより、異なる地理的レベルの情報を視覚的に比較できるようになります。
これにより、例えば地図上に都市の位置を示す点(ポイント)の層と、交通路線を示す線(ライン)の層を同時に表示することが可能です。
すなわち、1つのマーク(グラフ)が表示されているシートを1つの独立した1枚のレイヤー(層)として、何層にも重ねられるということです。
参考:マップの地理的レイヤーを作成する(Tableau公式)
この記事では、Tableauを使って多重円グラフ(三重円グラフ)を作成する具体的な手順を、初心者にもわかりやすく解説します。
Tableauで多重円グラフを作成することで、データの比較や関係性の把握が容易になり、ビジネス分析の質の向上につながります。
ぜひこの記事を参考に、Tableauでの多重円グラフを作成する手順をマスターし、データ分析の幅を広げていきましょう。
なお、「ドーナツチャート」と呼ばれる下図のような円グラフの作成手順については、以下の記事で詳しく解説しています。
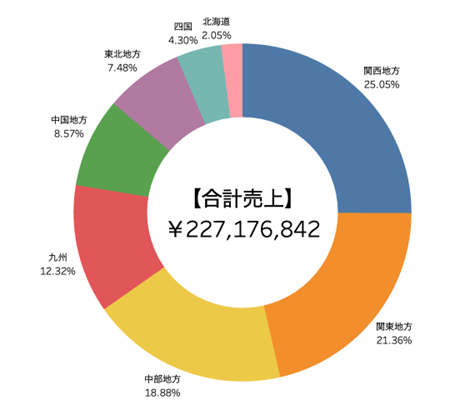
ドーナツチャートの完成イメージ
 関連記事もぜひ参考にしてみてください
関連記事もぜひ参考にしてみてください
◆Tableauでドーナツチャートを作る方法を分かりやすく解説
完成イメージ
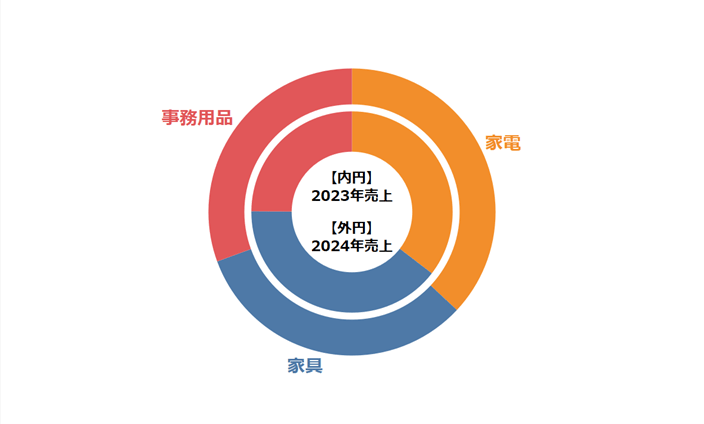
完成イメージは上図のとおりです。
今回はTableauに付属している「サンプルスーパーストア」のデータを使用し、「2023年と2024年のカテゴリ別売上割合」の年比較をするための円グラフを作成しています。
「カテゴリー別売上割合」の円グラフが2023年と2024年の2つありますが、
・二重軸を使う
・ダッシュボード上で浮動を使う
といったことを行わずに、1つの円グラフ内で実現しているところがポイントです。
Tableauで多重円グラフ(三重円グラフ)を作成する手順
それでは実際に、多重円グラフを作成する具体的な手順をご紹介していきます。
【手順1】2023年(2024年)のみの売上フィールドを作成する
下記のように、「★2023年売上」と「★2024年売上」というフィールドを作成します。
・[★2023年売上]フィールド:IIF(YEAR([オーダー日]=2023,[売上],null))
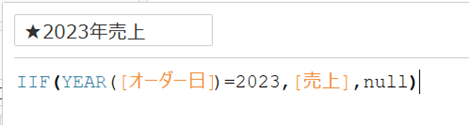
・[★2024年売上]フィールド:IIF(YEAR([オーダー日]=2024,[売上],null))
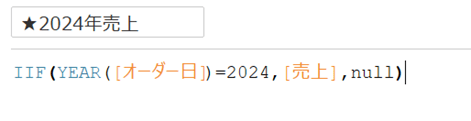
これにより、[★2023年売上]には2023年のみの売上金額を、[★2024年売上]には2024年のみの売上金額を集計できるようになりました。
【手順2】座標フィールドを作成する
マークレイヤー機能を使用するため、地理的情報が必要になります。
下記の計算フィールドを作成します。
★Point
MAKEPOINT(0,0)
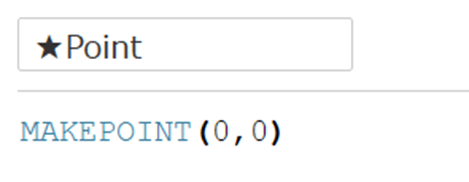
【手順3】複数の円グラフレイヤーを作成する
手順2で作成したフィールド([★Point])をダブルクリックして、ビュー上に追加します。
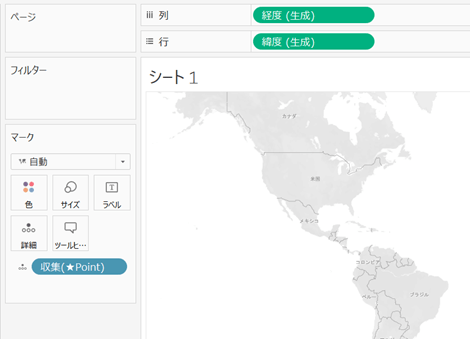
その後、[★Point]をビューの左上にドラッグし、「マークレイヤー」と出てきたところでドロップします。
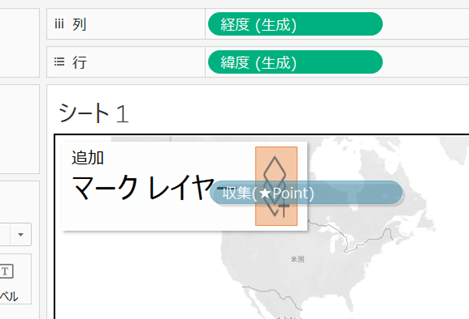
今回は、合計で下記4つのレイヤー(円グラフ)が必要になりますので、あと2回作業を行います。
(外円から順に)
- 2024年の円グラフ
- 2024年と2023年の間の白枠
- 2023年の円グラフ
- 一番中央の白丸
下記のように、「★Point(4)」「★Point(3)」「★Point(2)」「★Point」となっていればOKです。
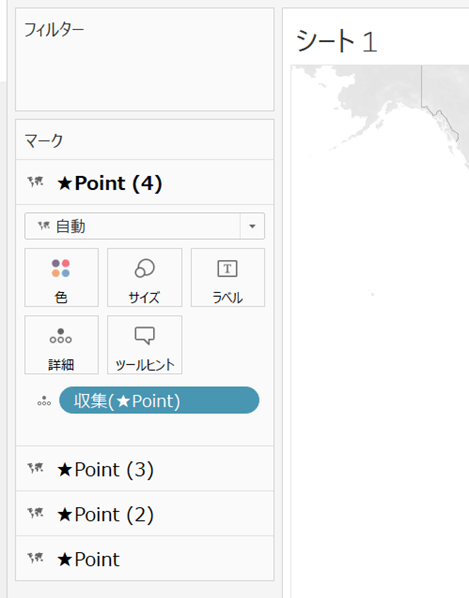
【手順4】マークカード部分を編集する
★Point(4)をクリックし、マークタイプを自動→円グラフに変更します。
★Point(3)、★Point(2)、★Pointについても同様の操作を行います。
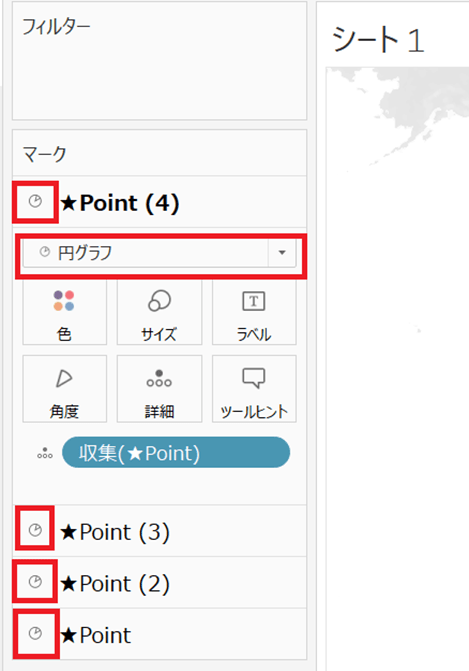
また、それぞれのレイヤーをわかりやすい名前に編集します。
デフォルトでは、内円から
★Point(4)→★Point(3)→★Point(2)→★Point
という順番になっているため、今回は下図のように名前を変更しました。
なお、名前を変更する際は、タイトル部分をダブルクリックします。
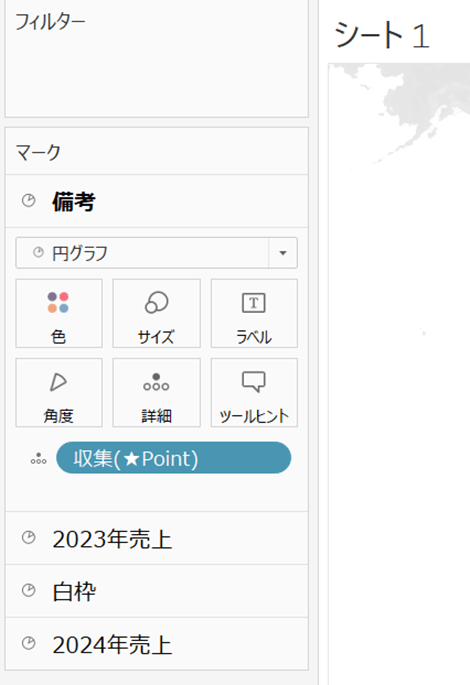
【手順5】バックグラウンドマップを削除する
画面上部にある、マップ>バックグラウンドマップ>なし をクリックし、バックグラウンド(地図背景)を削除します。
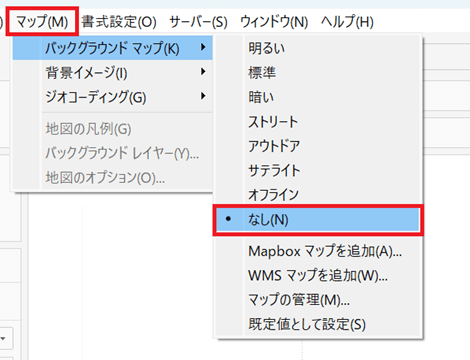
【手順6】不要な軸や線を削除する
Y軸を右クリックし、「ヘッダーを表示」の✓を外します。これをX軸に対しても行いましょう。
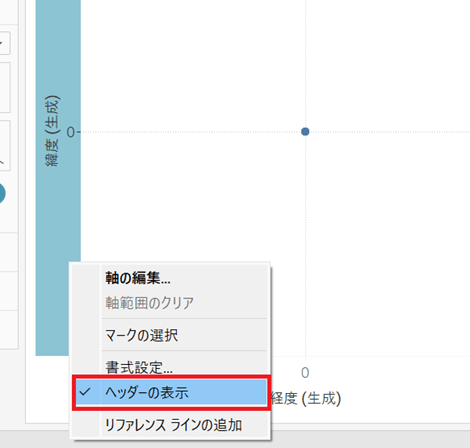
また、画面上部にある、書式設定>線 をクリックし、「グリッド線」と「ゼロライン」を「なし」に変更します。
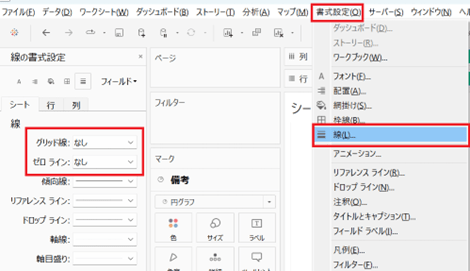
【手順7】マークカード(2024年売上)を編集する
マークカードの「2024年売上」を開き、[★2024年売上]を角度に、[カテゴリ]を色に入れます。
また、サイズを最大にしておきます。
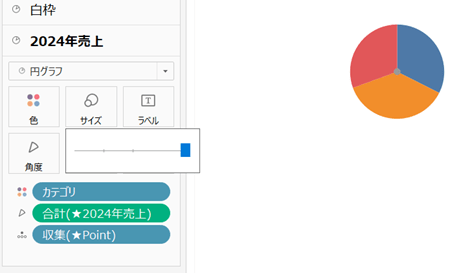
なお、現時点で円グラフが小さいという方は、「Ctrl+Shift+B」でセルのサイズを大きくすることが可能です。(小さくしたい時は、「Ctrl+B」)
また、あわせて表示サイズを「ビュー全体」にしておくと良いでしょう。
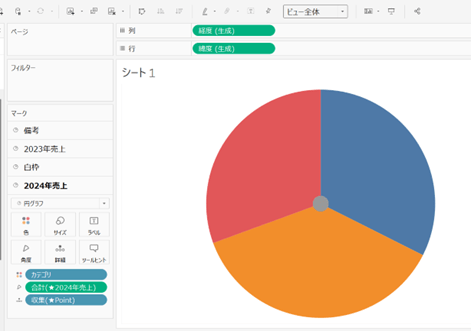
【手順8】マークカード(白枠)を編集する
マークカードの「白枠」を開き、色を白色に変更します。
また、サイズを「2024年売上」より少し小さめになるように調整します。
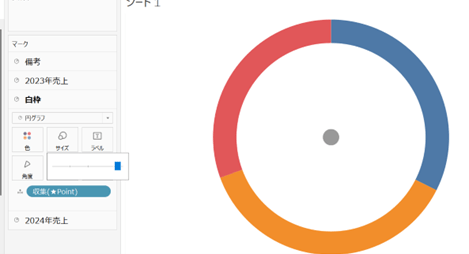
【手順9】マークカード(2023年売上)を編集する
マークカードの「2023年売上」を開き、[★2023年売上]を角度に、[カテゴリ]を色に入れます。
また、サイズを「白枠」よりほんの少しだけ小さくなるように調整します。
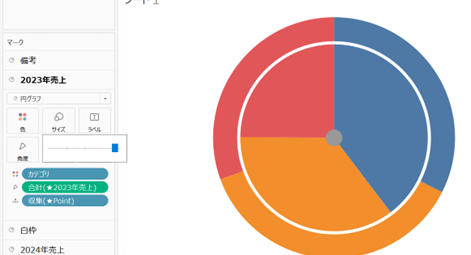
【手順10】マークカード(備考)を編集する
マークカードの「備考」を開き、色を白色に変更します。
また、サイズを「2023年売上」より少し小さめになるように調整します。

次に、ラベルの中身を作成します。
何かしらのフィールドを「ラベル」に入れる必要がありますので、ここではマークカードの空いている部分をダブルクリックして「1」と入力し、作成したフィールドを「ラベル」に追加します。
なお、[カテゴリ]といった既存のフィールドでもOKです。
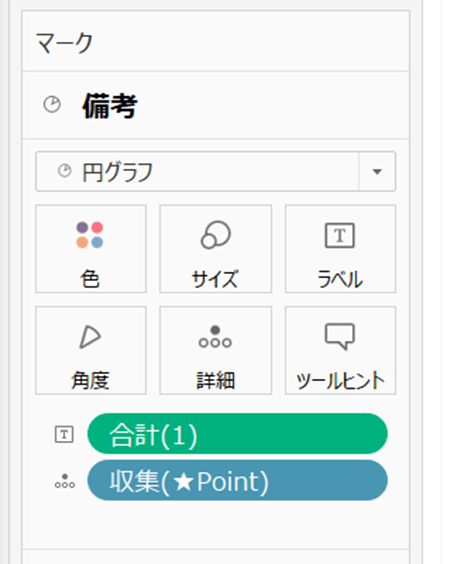
最後に、下図のようにラベルの編集を行います。
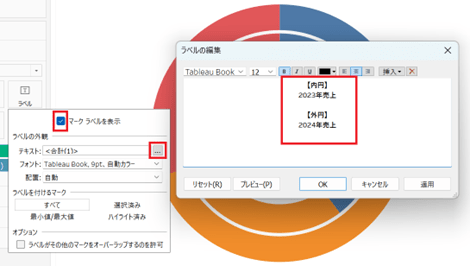
【手順11】ラベル、ツールヒント等を微修正する
必要に応じて、ツールヒントの編集や外円のラベル追加などを行います。
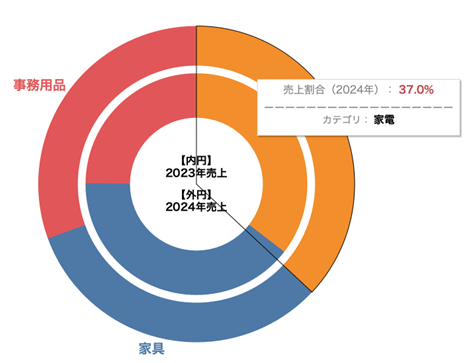
以上で完成です!
まとめ
この記事では、Tableauで多重円グラフ(三重円グラフ)を作成する方法について、具体的な手順を解説しました。
多重円グラフは、複数のディメンションやメジャーを一つの円グラフで視覚的に比較する際に非常に効果的です。
Tableauでの多重円グラフをマスターすると、データの関係性を一目で把握できるようになり、ビジネス分析の質が向上します。
この記事が、業務におけるデータ活用の理解を深め、Tableauを使ったデータビジュアライゼーションの一助となれば幸いです。
<Tableau>
弊社ではSalesforceをはじめとするさまざまな無料オンラインセミナーを実施しています!
>>セミナー一覧はこちら
また、弊社ではTableauの導入支援のサポートも行っています。こちらもぜひお気軽にお問い合わせください。
>>Tableauについての詳細はこちら


