Tableauでサンキーダイアグラムを簡単に作る方法や注意点を分かりやすく解説
#注意点 #Tableau #サンキーダイアグラム #作り方

目次
データの流れやつながりを視覚的に把握することは、ビジネスの意思決定を強化する上で欠かせません。そのための強力な手段となるグラフが「サンキーダイアグラム」です。
サンキーダイアグラムは、データの流れを直感的に表現することで複雑な情報を簡潔に伝えるのに役立ちます。
この記事では、Tableauを使ってサンキーダイアグラムを作成する方法を、初心者にも分かりやすく解説していきます。
サンキーダイアグラムの作成方法を学ぶことでTableauを活用したデータ分析の幅が広がり、業務の効率化やインサイト(洞察)の発見につながるでしょう。
Tableauを使ってデータの流れを効果的に可視化し、ビジネスに活用したいと考えている方々にとって、この記事が有益な一歩となれば幸いです。
サンキーダイアグラムとは?

サンキーダイアグラムとは、データの流れや関係性を視覚的に表現するグラフの一種です。
具体的には、エネルギー・資金・人材などのリソースがどのように移動し、消費されているかを、流れるような線と幅で示します。
線の幅は流量の大きさを表しており、一目で全体の流れを把握できるのが特徴です。
サンキーダイアグラムの魅力は、複雑なプロセスを簡潔に表現できる点です。
例えば、商品の生産から販売までの過程を図示することで、どの段階でリソースが最も消費されているかを簡単に特定できます。特に、複雑なデータ分析が求められるビジネス環境では非常に有効な手法となるでしょう。
一方で、サンキーダイアグラムを作成するには一定程度のスキルと準備が必要です。サンキーダイアグラムは標準的なグラフ形式ではないため、多くのBIツールでは専用機能がありません。
実際、Tableauでもバージョン2024.1までは複雑な計算式を書かないとサンキーダイアグラムを作成できなかったため、作成のハードルが非常に高いグラフでした。
しかし、バージョン2024.2で「Viz拡張機能」が実装されたことにより、現在ではTableauでサンキーダイアグラムを簡単に作成できるようになっています。
Tableauでサンキーダイアグラムを作成する手順

それでは実際に、Tableauを使ってサンキーダイアグラムを作成する具体的な手順をご紹介します。
今回はTableauに付属している「サンプルスーパーストア」を使用し、出荷モード・カテゴリ・地域における売上実績の流れを見ていきます。
あらかじめ、Tableauにサンプルスーパーストアの「オーダー」(注文)シートを接続しておきましょう。
Tableauにデータを接続する方法がわからないという方は、以下の記事を参考にしてみてください。
 関連記事もぜひ参考にしてみてください
関連記事もぜひ参考にしてみてください
◆Tableauにおけるデータ接続と加工方法を手順付きで解説
手順1:Viz拡張機能を追加する
まずは、Tableauでサンキーダイアグラムを作成するための準備を行います。
Viz拡張機能はTableauが提供する追加機能で、Tableau Exchangeからダウンロードできます。
マークカードにある「自動」をクリックし、最下部にある「+拡張機能の追加」をクリックしましょう。
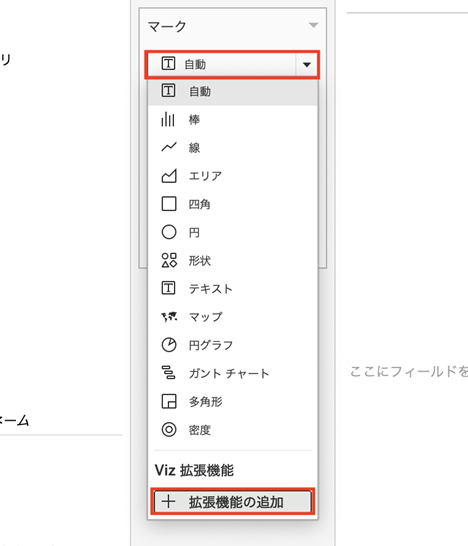
ポップアップ画面で、「Sankey(by Tableau)」をクリックします。
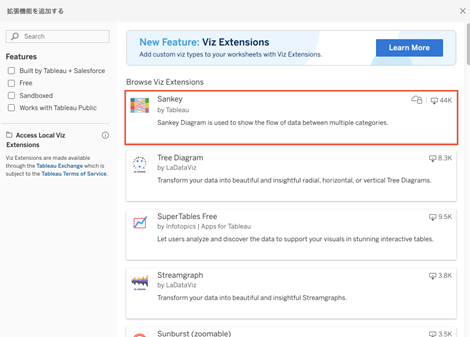
「Open」をクリックします。
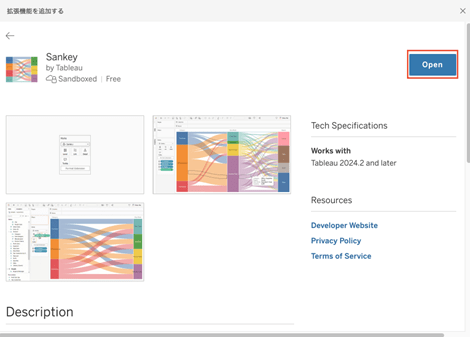
これで、マークカードの中身がサンキーダイアグラム用に変わり、サンキーダイアグラムを作成する準備が整いました。
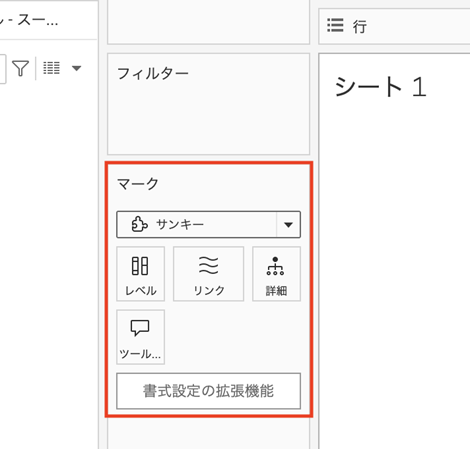
手順2:「レベル」にフィールドを追加する
サンキーダイアグラムの「レベル」とは、データの流れを示す各ステージのことを指します。
データペインにある[出荷モード][カテゴリ][地域]を、マークカードの「レベル」にドラッグ&ドロップしましょう。
これにより、情報が分かりやすく整理されます。
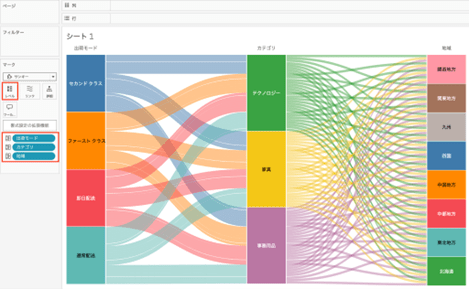
手順3:「リンク」にフィールドを追加する
「リンク」は、データの流れを視覚的に結ぶ線を表します。
今回は、[売上]フィールドを「リンク」にドラッグ&ドロップすることで、各レベル間の接続を設定しましょう。
これにより、どのリソースがどのように移動しているのかが一目で分かるダイアグラムが完成します。
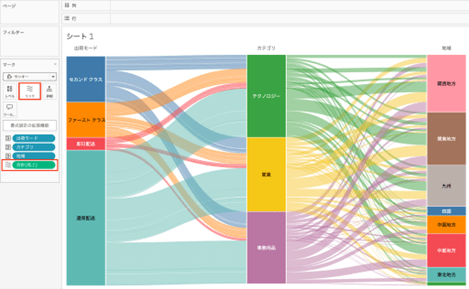
手順4:体裁を整える
最後に体裁を整えて完成です。各レベルの幅やラベル、色などを調整することで、見やすいグラフを作成できます。
マークカードにある「書式設定の拡張機能」をクリックすると下図のようなポップアップが出ますので、必要に応じて書式設定を行いましょう。
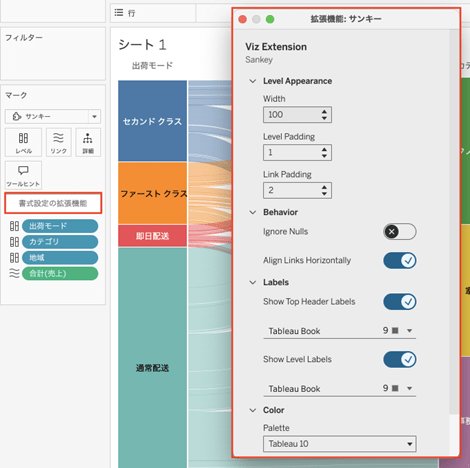
なお、各項目の内容は以下のとおりです。
【Level Appearance】Level Padding:レベルの各項目間の幅(パディング)
【Level Appearance】Link Padding:レベルと曲線の幅(パディング)
【Behavior】Ignore Nulls:Nullの項目を無視するかどうか
【Behavior】Align Links Horizontally:リンクを水平方向に整列するかどうか
【Labels】Show Top Header Labels:ヘッダー名を表示するかどうか
【Labels】Show Level Labels:レベルの各項目名を表示するかどうか
【Color】Palette:カラーパレットを選択
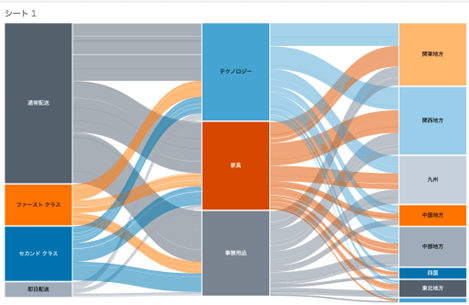
このように、サンキーダイアグラムはデータの流れや関係性をわかりやすく示す強力なツールです。
正しい手順を踏むことで、初心者でも簡単に作成できるでしょう。
Tableauでサンキーダイアグラムを作る際の注意点

サンキーダイアグラムはデータの流れを視覚化するうえで非常に有効的なグラフですが、Tableauで使用する際にはいくつかの注意点があります。
これらのポイントを事前に把握しておくと、効率的に分析を進めることができるでしょう。
①書式設定に制限がある(配色など)
サンキーダイアグラムの書式設定には制限があることに注意が必要です。
特に、配色やスタイルのカスタマイズが標準のグラフタイプ(棒グラフや円グラフなど)に比べて制限されています。
これは、サンキーダイアグラムが「Viz拡張機能」を利用して作成されるためです。拡張機能では、Tableauの標準的な書式設定オプションが一部利用できない場合があります。
例えば配色については、「東京都は青色、大阪府は赤色」のように特定のデータポイントに対して独自の色を設定することができず、下図のように「Pallete(カラーパレット)」のみ選択する形式です。
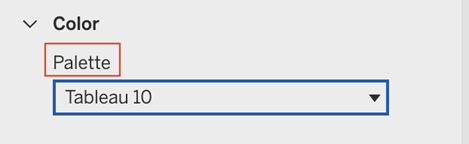
各項目は自動的に配色され、思い通りの色にならない場合があるため、視覚的な一貫性を求めるプロジェクトでは注意が必要です。
②操作パフォーマンスが遅い
サンキーダイアグラムのViz拡張機能は、文字通り「拡張機能」のため、通常のグラフ作成時と比較すると操作が遅いことがあります。
特に、マークカードにある「書式設定の拡張機能」については、クリックしてから十秒以上待ってもポップアップ画面が開かないことがあります。
今後のアップデートに伴いパフォーマンスが改善される可能性はありますが、このような事象が数十秒待っても解消されない場合は、
・マークカードのグラフタイプから、再度「サンキー」をクリックする
・「レベル」や「リンク」に追加したフィールドを一度外してから再度追加する
・ワークブックを再起動する
などの対応を行ってみることをおすすめします。
まとめ
この記事では、Tableauでサンキーダイアグラムを作成する方法を具体的な手順とともに詳しく解説しました。
サンキーダイアグラムは、データの流れやプロセスを直感的に把握するのに最適なビジュアライゼーションツールです。
本記事では、TableauのViz拡張機能を活用してサンキーダイアグラムを作成する方法をご紹介し、その際に注意すべき制約条件や設定方法についても解説しました。
Tableauでサンキーダイアグラムを使いこなすと、複雑なデータがより分かりやすく整理でき、業務の効率化や意思決定の質を向上させることができるでしょう。
この記事が、Tableauを利用してデータの価値を最大限に引き出したいと考えている方にとって、有益なガイドとなれば幸いです。
ぜひサンキーダイアグラムを積極的に活用して、より深いインサイトを得ることでビジネスに役立ててください。
<Tableau>
弊社ではSalesforceをはじめとするさまざまな無料オンラインセミナーを実施しています!
>>セミナー一覧はこちら
また、弊社ではTableauの導入支援のサポートも行っています。こちらもぜひお気軽にお問い合わせください。
>>Tableauについての詳細はこちら


