Tableauのローソク足チャートとは?作成方法や主な活用目的を分かりやすく解説

目次
- 1. ローソク足チャートとは?
- 2. Tableauでローソク足チャートを作成する手順
- 2.1 手順1:データを準備する
- 2.2 手順2:データに接続する
- 2.3 手順3:フィールドのデータ型や名称を整理する
- 2.4 手順4:新しい計算フィールドを作成する
- 2.5 手順5:グラフを作成する
- 2.6 手順6:二重軸にする
- 2.7 手順7:軸の範囲を調整する
- 2.8 手順8:「ローソク足」部分を作成する
- 2.9 手順9:グラフの体裁を整える
- 3. Tableauにおけるローソク足チャートの主な活用目的
- 3.1 株価の動向を視覚的に分析するため
- 3.2 市場のトレンドの強さを把握するため
- 3.3 ボラティリティを評価するため
- 4. まとめ
データの動きを直感的に理解し、より効果的に分析するためのツールとして、Tableauでのローソク足チャートは非常に有効です。
ローソク足チャートは、株価の変動を視覚的に表現することで、投資判断に役立つインサイト(洞察)を提供します。特に、価格の上昇や下落、トレンドの強さ、さらには市場の反転やボラティリティの評価において強力な助けとなるでしょう。
この記事では、Tableauを使ってローソク足チャートを作成する方法を、初心者にも分かりやすく解説しています。
業務でTableauを利用し、データを深く理解してビジネスの意思決定に役立てたいと考えている方々にとって、このガイドが第一歩となるでしょう。
ローソク足チャートとは?
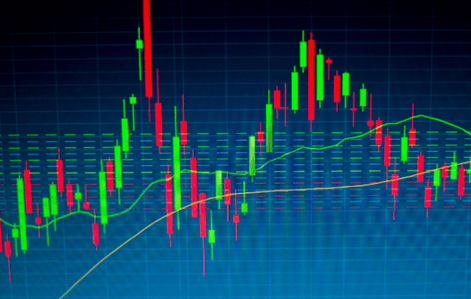
Tableauでローソク足チャートを作成する前に、まずはローソク足チャートの概要について簡単にご説明します。
ローソク足チャートとは、価格の変動を視覚的に表現するためのチャートの一種です。主に株価の動きを分析する際に用いられ、各ローソクは一定期間の始値、高値、安値、終値を示しています。
このように、1つのローソク足で4つの価格情報を一度に表現できるため、価格の変動パターンを直感的に把握できるのが特徴です。
ローソク足チャートのもう一つの特徴は、その形状から市場の心理を読み取ることができる点です。例えば、長い下ヒゲがあるローソクは、売り圧力が強かったものの、最終的には買い戻しが進んだことを示しており、相場の反転の可能性を示唆します。
このように、ローソク足チャートは価格変動だけでなく、市場参加者の心理をも読み取るための重要なツールとなっています。
Tableauでは、ローソク足チャートを簡単に作成でき、視覚的に豊かなデータ分析が可能です。
特に、株式市場のデータを扱う場合、ローソク足チャートを使うことでトレンドの把握や売買のタイミングを見極めるのに役立つでしょう。
Tableauでローソク足チャートを作成する手順
それでは実際に、Tableauを使ってローソク足チャートを作成する具体的な手順をご紹介していきます。
手順1:データを準備する
まずはローソク足チャートを作成するための株価データを準備します。
今回は、Google Financeから米国の代表的な指数であるS&P500のデータを2年分取得しました。
Googleスプレッドシート上でA1セルに以下の計算式を入力しましょう。
=GOOGLEFINANCE("INDEXSP:.INX", "all", DATE(2022,1,1), DATE(2023,12,31), "DAILY")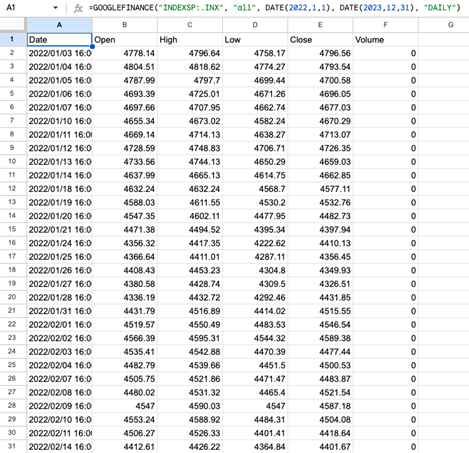
また、Googleスプレッドシートから直接Tableauに接続することも可能ですが、Google認証などが発生するため、今回はExcelファイルにダウンロードしてから使用します。
手順2:データに接続する
Tableau Desktopを開き、ファイルへ>Microsoft Excelから、手順1でダウンロードしたExcelファイルを接続します。
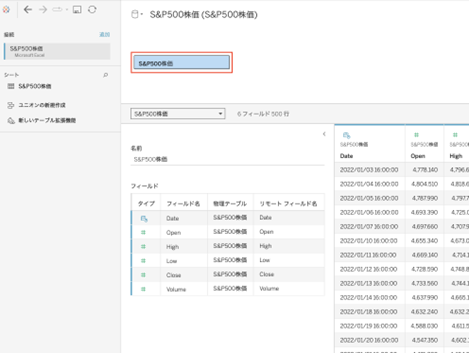
Tableauにデータを接続する方法がわからないという方は、以下の記事を参考にしてみてください。
 関連記事もぜひ参考にしてみてください
関連記事もぜひ参考にしてみてください
◆Tableauにおけるデータ接続と加工方法を手順付きで解説
手順3:フィールドのデータ型や名称を整理する
データペイン上で、フィールドのデータ型や名称を整理しておきます。
以下の操作を順に行いましょう。
・[Date]フィールドのデータ型を「日付と時刻」→「日付」に変更
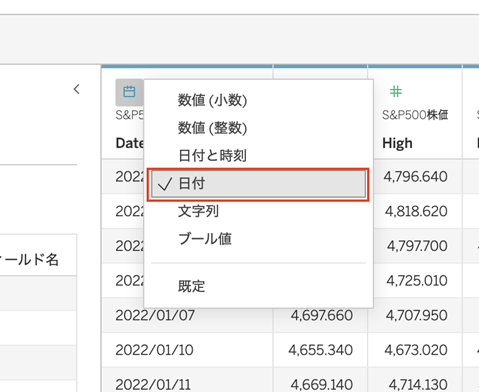
・下記フィールドの名称を日本語表記に変更
- Date→日付
- Open→始値
- High→高値
- Low→安値
- Close→終値

手順4:新しい計算フィールドを作成する
ローソク足チャートを作るために、新しい計算フィールドを作成します。
以下3つの計算フィールドを順に作成しましょう。
★終値ー始値
[終値]-[始値]
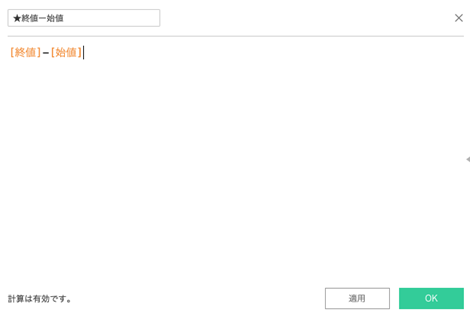
★安値ー高値
[安値]-[高値]
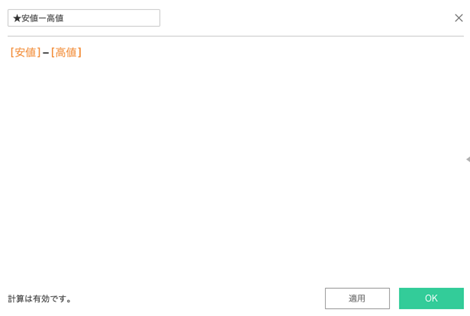
★値動き方向
IF
[★終値ー始値]>0
THEN ‘上昇’
ELSE ‘下落’
END
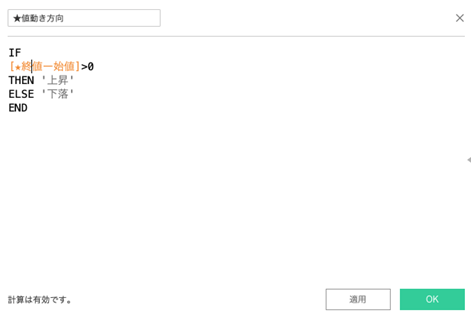
手順5:グラフを作成する
実際にローソク足チャートを作成していきます。
行シェルフに[高値]と[始値]をドラッグ&ドロップします。
また、[日付]を右クリック(Macの場合は⌥)しながら列シェルフにドラッグ&ドロップし、「月/日/年(日付)」を選択しましょう。
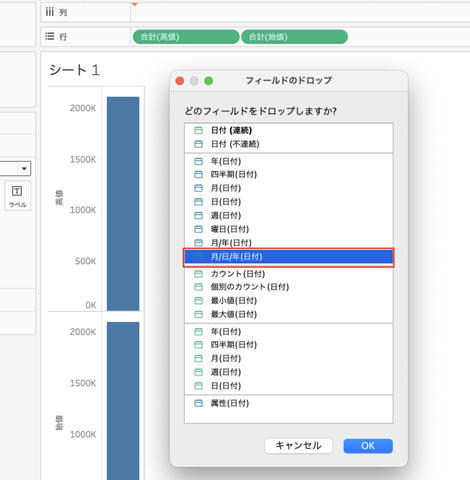
手順6:二重軸にする
[高値]と[始値]を1つにグラフにまとめます。
行シェルフにある[合計(始値)]を右クリック>二重軸 をクリックしましょう。
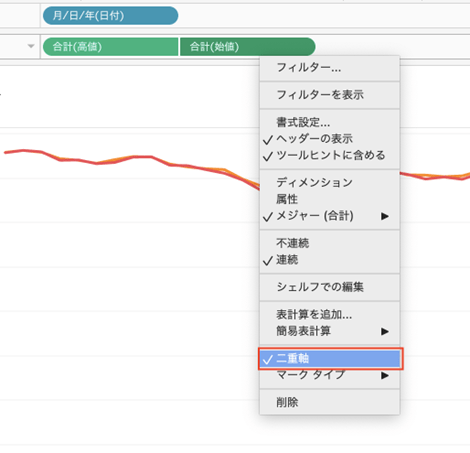
また、「始値」の軸を右クリック>軸の同期 をクリックします。
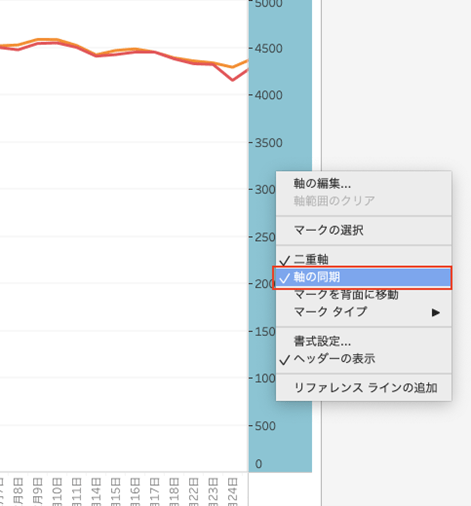
手順7:軸の範囲を調整する
ローソク足チャートが見やすくなるように、軸の表示範囲を調整しましょう。
「高値」の軸を右クリック>軸の編集 から、「ゼロを含める」の✓を外します。
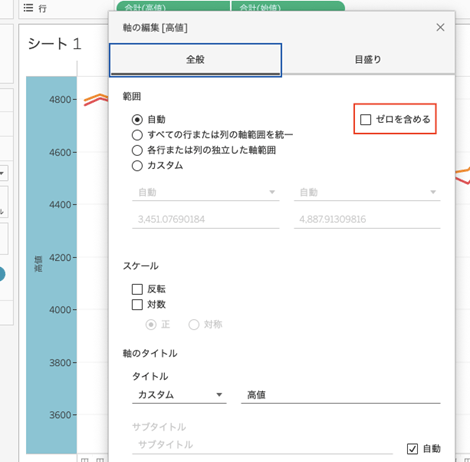
手順8:「ローソク足」部分を作成する
ローソク足チャートのローソク足部分を作成していきます。
以下の操作を順に行いましょう。
・マークカードの「すべて」のグラフタイプを自動→ガントチャートに変更
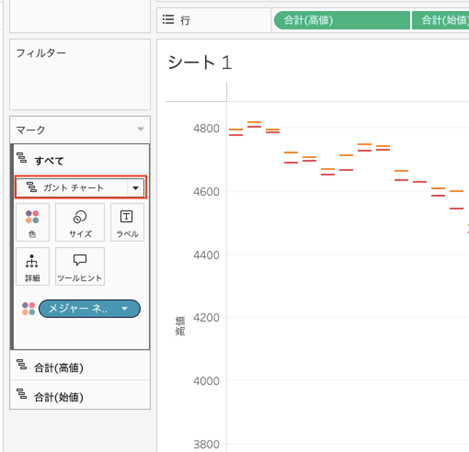
・マークカードの「合計(高値)」の「色」に入っている[メジャーネーム]を削除したうえで、「サイズ」に[★安値ー高値]をドラッグ&ドロップ
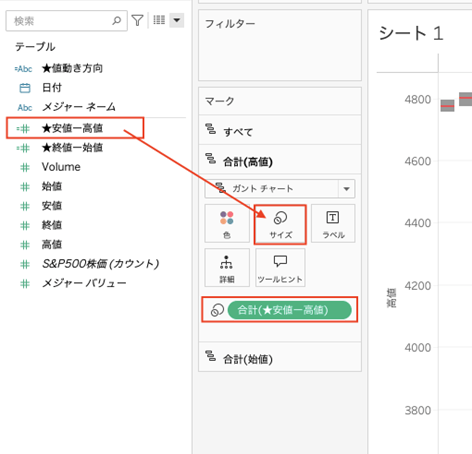
・マークカードの「合計(始値)」の「色」に[★値動き方向]を、「サイズ」に[★終値ー始値]をそれぞれドラッグ&ドロップ

手順9:グラフの体裁を整える
最後に、グラフ(ローソク足チャート)の体裁を整えて完成です。
以下の操作を順に行いましょう。
・画面右端の「★値動き方向」をダブルクリックし、「上昇」を赤色、「下落」を青色に変更
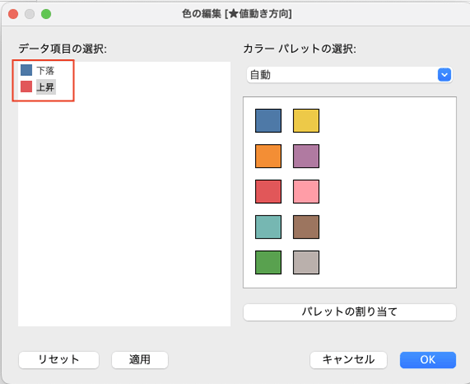
・マークカードの「合計(高値)」のサイズを変更
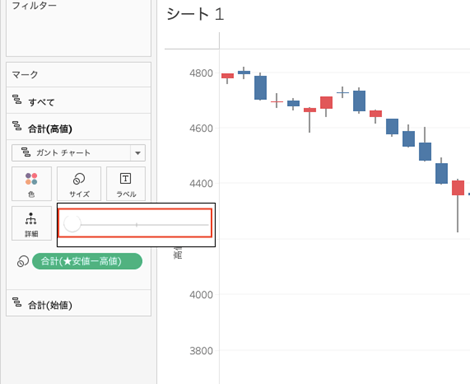
・[日付]をフィルターに追加し、「年/月」を選択
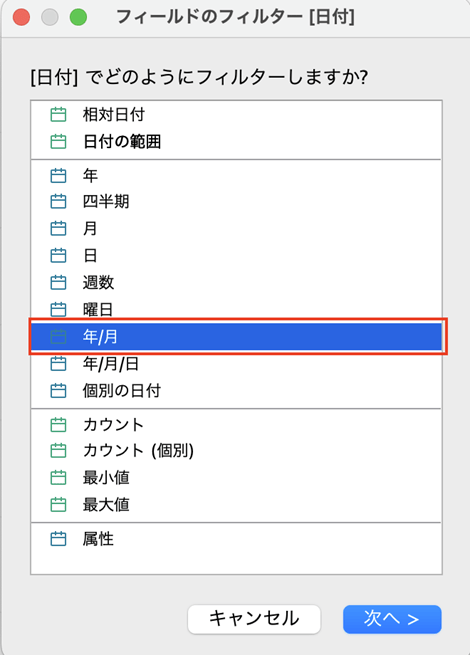
以上で完成です!
画面サイズを標準→ビュー全体に変更すると、下図のような2年分の株価が可視化できました。
S&P500指数は2022年の10月頃まで下落傾向にありましたが、その後は持ち直し、2023年末には4,800ptまで回復していることがわかります。
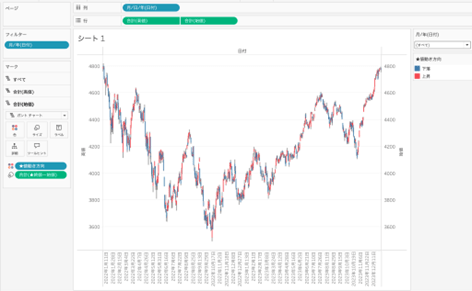
Tableauにおけるローソク足チャートの主な活用目的
Tableauでローソク足チャートを活用することで、データの可視化が容易になり、株式市場の分析に役立ちます。
ここでは、ローソク足チャートの主な活用目的を3つご紹介します。
株価の動向を視覚的に分析するため
ローソク足チャートは、株価の上昇や下落の動きを視覚的に確認するための有力な手段です。
それぞれのローソク(バー)が示すのは、特定の期間の始値、高値、安値、終値であり、これらを一目で理解できます。これにより、価格変動の全体的なパターンや市場の勢いを把握しやすくなるでしょう。
Tableauを使うとこれらの情報をわかりやすく表示できるため、初心者でも効率的に株価の分析を進められます。
市場のトレンドの強さを把握するため
例えば、陽線(価格が上がるときに表示されるローソク)が連続している場合、市場の上昇トレンドが強いことを意味します。
また、陰線(価格が下がるときに表示されるローソク)が続いている場合は、下降トレンドが強いと考えられます。
Tableauでこれらのパターンを可視化することで、今のトレンドの勢いを定量的に評価できるのが大きなメリットの1つです。
ボラティリティを評価するため
ローソク足チャートを活用することで、市場のボラティリティ、つまり価格の変動幅を評価できるようになります。
ローソクの長さが大きいほど、その期間の価格変動が激しいことを意味します。逆に、短いローソクが続く場合、市場が安定している、あるいは動きが乏しい状態を示します。
Tableauでボラティリティの変化を視覚化することで、リスク評価や戦略の調整に役立つでしょう。
まとめ
この記事では、Tableauでローソク足チャートを作成する方法とその活用目的について詳しく解説しました。
ローソク足チャートは、株価の動きを視覚的に分析してトレンドの強さや売買のタイミングを見極めるのに非常に有効なツールです。
本記事では、ローソク足チャートの基本的な作成方法から主な活用目的までを、Tableau初心者にも分かりやすく説明しました。
Tableauでローソク足チャートを活用することで、データ分析の幅が広がり、より深いインサイトが得られるようになります。
ぜひTableauを使ってローソク足チャートの持つ力を体感し、ビジネスにおけるデータ活用をさらに促進していきましょう。
この記事が、Tableauの導入を検討している方々にとって理解を深めるための役立つガイドとなれば幸いです。
<Tableau>
弊社ではSalesforceをはじめとするさまざまな無料オンラインセミナーを実施しています!
>>セミナー一覧はこちら
また、弊社ではTableauの導入支援のサポートも行っています。こちらもぜひお気軽にお問い合わせください。
>>Tableauについての詳細はこちら


