Tableauのパレート図とは?作成方法や活用シーンを分かりやすく解説

目次
データの中から重要な要素を特定して効率的なリソース配分を行うことは、ビジネス戦略を立てる上で欠かせません。その際に役立つのが、Tableauで利用できる「パレート図」です。
パレート図は、データ内の「重要な少数」と「それ以外の多数」を明確に視覚化し、上位要素がどれほどの割合を占めているのかを把握するための強力なグラフツールです。
この記事では、Tableauでパレート図を作成する手順や具体的な活用シーンについて、Tableau初心者にも分かりやすく解説しています。
ビジネス分析をさらに深め、効率的な意思決定を支えるために、この記事がパレート図の理解を深める一助となれば幸いです。
パレート図とは?

パレート図とは、データ内の「重要な少数」と「それ以外の多数」を視覚化するためのツールです。
このグラフは「80対20の法則」をベースにしており、例えば「売上の80%が上位20%の顧客によって生み出される」といった偏りのある分布を分析するのに役立ちます。
この法則をグラフで直感的に捉えられるのが、パレート図の強みです。
パレート図を使う理由は、限られた資源を効率的に使うための意思決定に活かせるからです。
ビジネスにおいてリソース配分や重点施策を決める際、すべての要素を均等に扱うことは難しい場面が多いでしょう。
そこでパレート図を用いると、成果に大きな影響を与える要素をすぐに特定でき、効率的に課題に取り組むことができます。
Tableauでパレート図を使えば、例えば売上データから収益に最も貢献している顧客や製品を一目で把握することが可能です。
Tableauはシンプルな操作でパレート図を作成でき、効率的なデータ分析が可能なため、多くのビジネスシーンでの活用が期待できるでしょう。
Tableauでパレート図を作成する手順

それでは実際に、Tableauを使ってパレート図を作成する具体的な手順をご紹介します。
なお、今回はTableauに付属している「サンプルスーパーストア」を使用し、顧客ごとの合計売上を累計してパレート図を作成していきます。
あらかじめ、Tableauにサンプルスーパーストアの「注文」シートを接続しておきましょう。
Tableauにデータを接続する方法がわからないという方は、以下の記事を参考にしてみてください。
 関連記事もぜひ参考にしてみてください
関連記事もぜひ参考にしてみてください
◆Tableauにおけるデータ接続と加工方法を手順付きで解説
手順1:棒グラフを作成する
まずはパレート図のベースとなる棒グラフを作成します。
列シェルフに[顧客名]を、行シェルフに[売上]を、それぞれドラッグ&ドロップします。
また、売上の降順に並べ替えておきましょう。
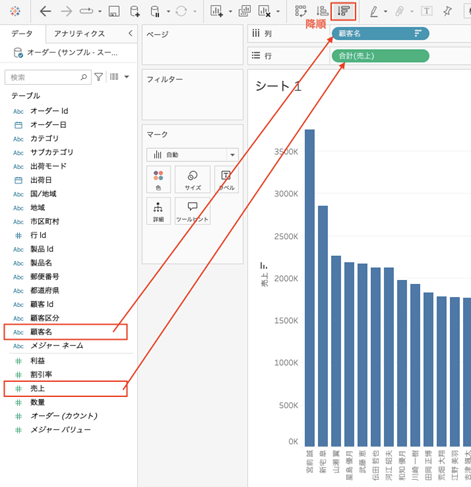
手順2:同じメジャーを追加する
再度、行シェルフにメジャー([売上])をドラッグ&ドロップします。
また、表示サイズを標準→ビュー全体 に変更しておきましょう。
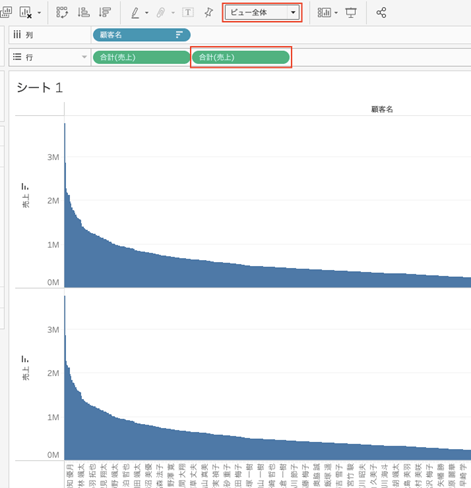
手順3:セカンダリ計算を使う
片方(下側)の売上グラフについては、
- 顧客ごとの「合計」ではなく「累計」にする
- 「累計」に対して、合計に対する割合を算出する
という2段階の計算が必要です。
そのため、通常の「表計算を追加」だけではなく、2回計算する際に用いる「セカンダリ計算」という機能を使っていきます。
行シェルフにある右側の[合計(売上)]を右クリック>表計算を追加 をクリックします。
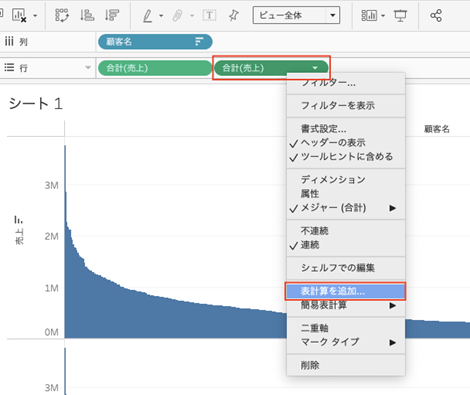
再度、行シェルフにある右側の[合計(売上)]を右クリック>表計算の編集 をクリックします。
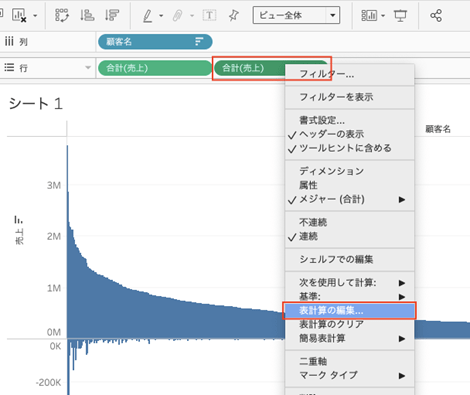
ポップアップ画面で、以下の操作を順に行いましょう。
- 計算タイプ:累計カウント に変更
- セカンダリ計算の追加:✓を入れる
- セカンダリ計算タイプ:合計に対する割合 に変更
- 次を使用して計算:プライマリ・セカンダリがともに「表(横)」になっているか確認
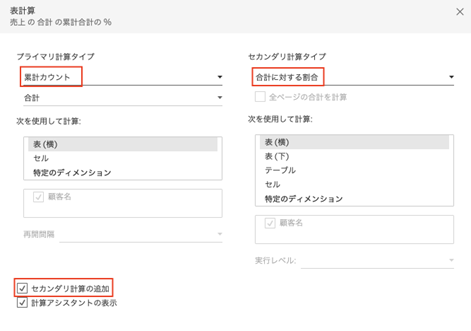
手順4:二重軸にする
1つのグラフにまとめるために、二重軸にしましょう。
行シェルフにある右側の[合計(売上)]を右クリック>二重軸 をクリックします。
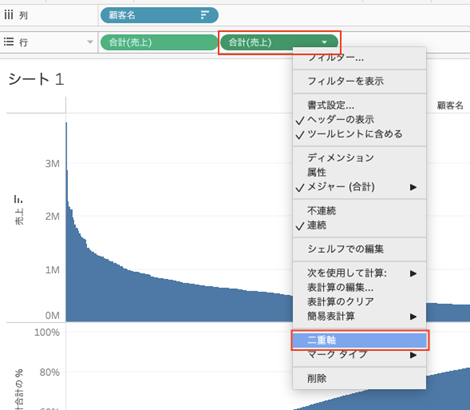
手順5:体裁を整える
パレート図になるように、適宜グラフの体裁を整えます。
以下の操作を順に行いましょう。
- 行シェルフにある右側の[合計(売上)]を(左)クリックし、「合計(売上)」のマークカードのグラフタイプを「棒」に変更する
- 列シェルフにある[顧客名]を右クリック>ヘッダーの表示の✓を外す
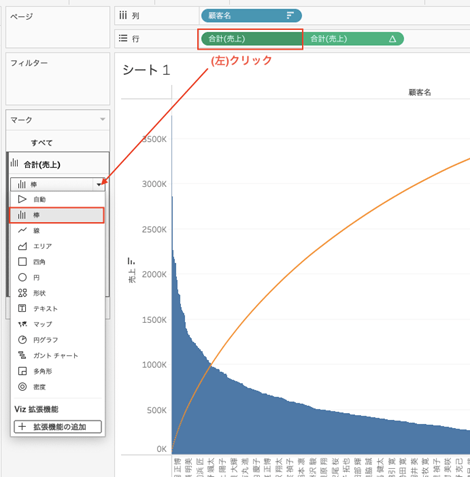

手順6:リファレンスラインを追加する
最後に、リファレンスラインを使って「累計売上の80%」の場所にラインを引きましょう。
アナリティクスペインに移動し、リファレンスラインをドラッグしながら「テーブル」の「合計(売上)△」のところでドロップします。
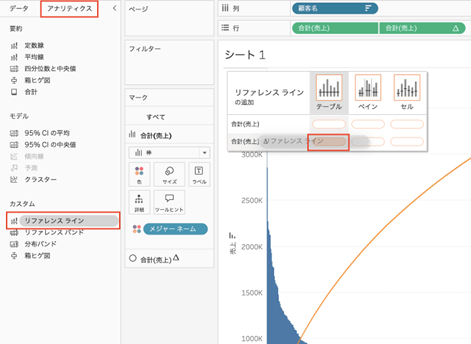
ポップアップ画面で、「線」の「値」のプルダウンで「定数」を選択したうえで、「0.8」(=80%)と入力しましょう。
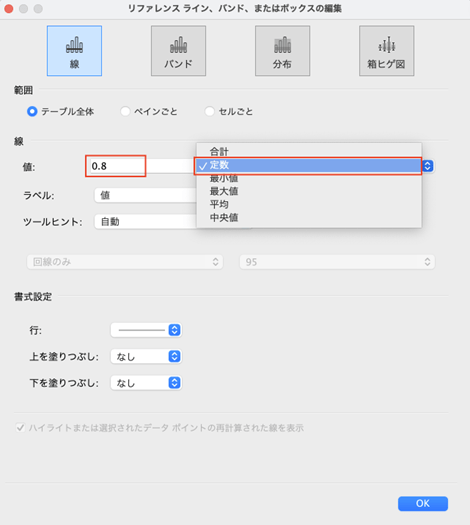
以上でパレート図の完成です!
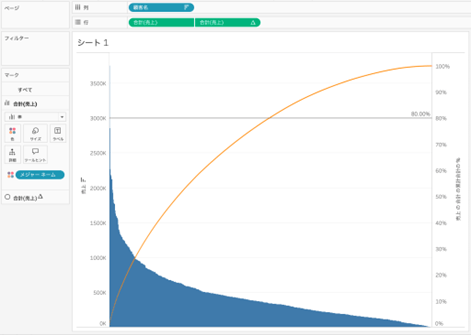
Tableauにおけるパレート図の主な活用シーン

Tableauにおけるパレート図は、データの中で特定の項目がどれだけの影響を持っているかを視覚化するのに最適です。
ここでは、Tableauにおけるパレート図の主な活用シーンを3つご紹介します。
売上の上位顧客を特定したい時
パレート図は、売上に大きな影響を与える上位顧客を特定する際に役立ちます。
一般的に売上の80%が上位20%の顧客から生まれるケースが多いため、こうした「80対20の法則」を活用して重点施策を決めることが可能です。
Tableauのパレート図を使うと、顧客ごとの貢献度を一目で視覚化でき、リソースを最も効率的に使える相手が誰なのかが明確になります。
例えば、ある企業が顧客ごとの売上データをTableauに取り込んでパレート図で表示すると、どの顧客が売上の大部分を占めているのかが一目瞭然です。
これにより営業チームは重点的にアプローチすべき顧客が明確になり、リソースの最適化が図れるでしょう。
製品やサービスごとの貢献度を分析したい時
パレート図は、製品やサービスの貢献度を分析する際にも役立ちます。
企業が複数の製品ラインを持っている場合、どの製品が売上や利益に大きく貢献しているかを視覚化することで、マーケティング戦略や製品開発の方向性を決める手助けになります。
各製品やサービスの売上データをもとにTableauでパレート図を作成すると、収益に最も大きな影響を与える要素を簡単に特定することが可能です。
この視覚化により、売上に貢献度が低い製品についてはマーケティングの強化や改善の余地を検討できるようになるでしょう。
コスト削減の重要項目を明確にしたい時
コスト削減の観点からも、パレート図は非常に有効です。
特に、多くのコスト項目が含まれるプロジェクトや事業において、どの要素がコストに大きく影響しているかを特定するために使用します。
Tableauのパレート図を活用することで、コスト削減のターゲットを視覚化し、効率的に無駄を削減できるでしょう。
例えば、あるプロジェクトのコストデータをTableauでパレート図として表示した場合、特に大きなコストを占める要因が一目でわかります。
この情報をもとに削減の優先順位を決めることができ、より効率的なコスト管理が可能となります。
まとめ
この記事では、Tableauにおけるパレート図の活用方法を初心者にも分かりやすく解説しました。
パレート図は、業務において重要な少数の要素とそれ以外の要素の関係を一目で把握するために役立つツールです。
本記事では、パレート図を作成する具体的な手順から、売上分析やコスト削減の場面での活用方法まで、業務に即した事例を交えて紹介しました。
Tableauでパレート図を使うことで分析の精度が上がり、リソースを効率的に配分できるようになるでしょう。
また、視覚的にデータを整理することで、ビジネスの重要な意思決定をサポートする強力なツールとなります。
この記事が、Tableauを通じてデータを深く分析し、ビジネスにおいて最も影響力のある要素を特定するためのガイドとなれば幸いです。
<Tableau>
弊社ではSalesforceをはじめとするさまざまな無料オンラインセミナーを実施しています!
>>セミナー一覧はこちら
また、弊社ではTableauの導入支援のサポートも行っています。こちらもぜひお気軽にお問い合わせください。
>>Tableauについての詳細はこちら


