Tableauで折れ線グラフを作成する方法とは?注意点やポイントとともに分かりやすく解説

目次
データの変動や傾向を視覚的に捉えることは、ビジネス分析において非常に重要です。
そのための有効なツールがTableauであり、特に折れ線グラフは「時系列データやトレンドの分析」に役立ちます。
Tableauを活用することで、初心者でも簡単に折れ線グラフを作成してデータを深く理解できるようになるでしょう。
そこで本記事では、Tableauで折れ線グラフを作成する方法を、初心者にもわかりやすく解説します。
折れ線グラフの作成を通じてデータ分析のスキルを向上させ、ビジネスにおける意思決定をより強力にサポートできるようにしていきましょう。
折れ線グラフとは?【特徴・活用方法】

折れ線グラフとは、時系列データや連続データの変化を視覚的に表現するためのグラフの一種です。
各データポイントが線でつながれており、時間の経過や特定の変数に対する変化を直感的に把握できる特徴があります。
折れ線グラフを使用する一番のメリットは、データの傾向やパターンを簡単に把握できる点です。特に、売上や気温の推移、株価の変動など、「時間」を軸にしたデータを扱う場面で効果を発揮します。
例えば、「月別の売上データ」を折れ線グラフで表示することで、年間を通じた売上の増減傾向が一目でわかります。
ただし、折れ線グラフを活用する際には、データが連続しているか、または順序が明確であることが重要です。そうでない場合はデータが誤解される恐れがあるため、適切なグラフの選択が必要です。
以上のように、折れ線グラフはデータの傾向を視覚化し、意思決定をサポートする強力なツールです。
Tableauを使用することで、初心者でも簡単に効果的な折れ線グラフが作成でき、データ分析をより深く行えるようになります。
Tableauで折れ線グラフを作成する手順
それでは実際に、Tableauを使って折れ線グラフを作成する具体的な手順をご紹介します。
なお、今回はTableauに付属している「サンプルスーパーストア」を使用し、使用するメジャーの数などに応じて3パターンに分けて解説します。
あらかじめ、Tableauにサンプルスーパーストアの「注文」シートを接続しておきましょう。
Tableauにデータを接続する方法がわからないという方は、以下の記事を参考にしてみてください。
 関連記事もぜひ参考にしてみてください
関連記事もぜひ参考にしてみてください
◆Tableauにおけるデータ接続
【パターン1】単一メジャーの場合(単一折れ線)
単一メジャーの場合、折れ線グラフは一つの数値指標(メジャー)の推移を表示するシンプルなグラフです。
ここでは、「年月別の売上推移」を作成してみます。
手順1
[売上]を、行シェルフにドラッグ&ドロップします。
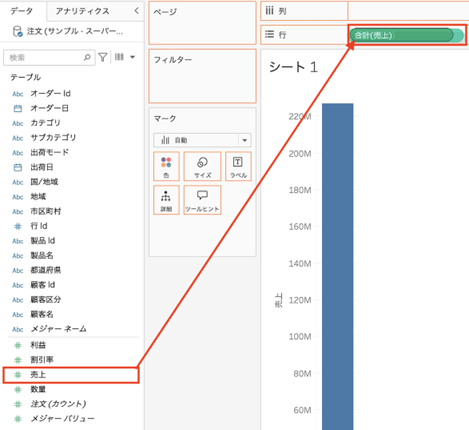
手順2
[オーダー日]を、右クリック(Macの場合は⌥)を押しながら列シェルフにドラッグ&ドロップします。
また、ポップアップ画面で、連続のオーダー月(下から4つ目)を選択しましょう。
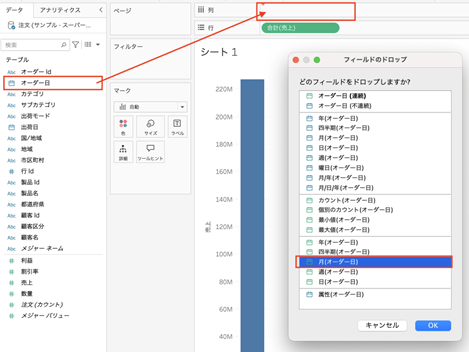
以上で完成です。(下図)
これにより、
・2024年9月が最も売上が高い
などといったインサイトが得られました。
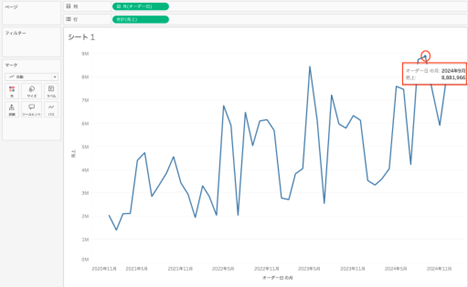
【パターン2】単一メジャーの場合(複数折れ線)
複数のカテゴリに分けて単一メジャーのデータを表示したい場合、ディメンション項目で色分けなどを行うことで実現できます。
ここでは、「カテゴリごとにおける、年月別の利益推移」を作成してみます。
手順1
[利益]を、行シェルフにドラッグ&ドロップします。
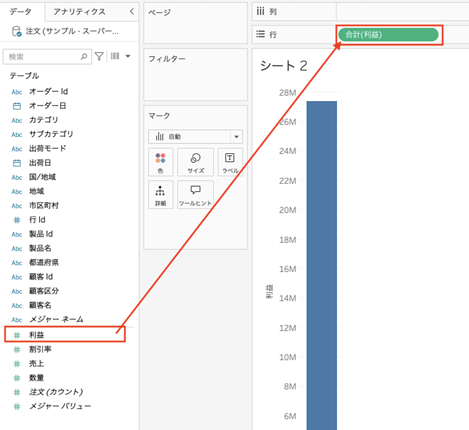
手順2
[オーダー日]を、右クリック(Macの場合は⌥)を押しながら列シェルフにドラッグ&ドロップします。
また、ポップアップ画面で、連続のオーダー月(下から4つ目)を選択しましょう。
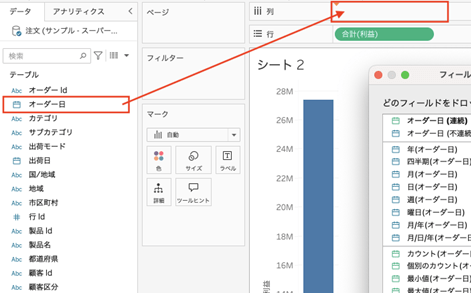
手順3
[カテゴリ]を、マークカードの「色」にドラッグ&ドロップします。
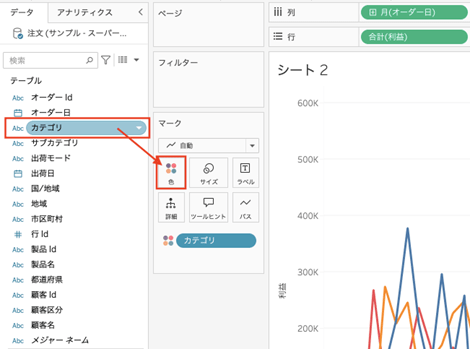
以上で完成です。(下図)
これにより、
・事務用品(赤線)は、4年間で一度も赤字の月がない
・家具(青線)は、4年間で5回も赤字の月が存在する
などの情報がひと目で把握できるようになりました。
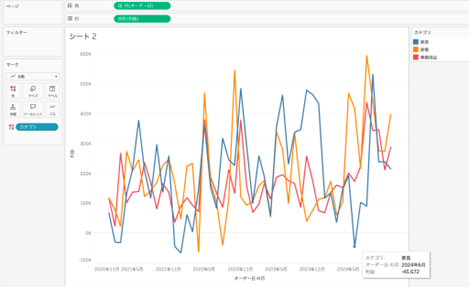
【パターン3】複数メジャー場合
複数のメジャーを同時に折れ線グラフで表示することも可能です。
ここでは、「年月別の売上と利益の推移」を1つのグラフで作成してみます。
手順1
【パターン1】と同様の手順で、「年月別の売上推移」の折れ線グラフを作成します。
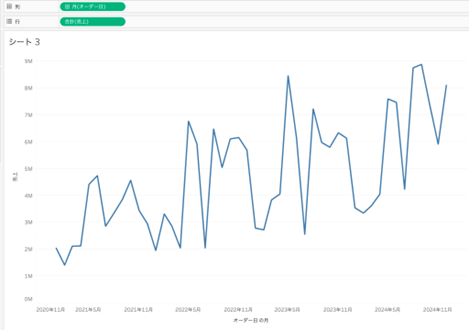
手順2
[利益]を、売上の軸の近くにドラッグします。図のように緑色の2本線が表示されますので、その場所でドロップしましょう。
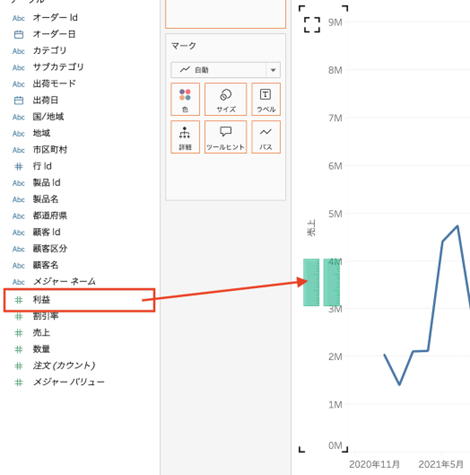
以上で完成です。(下図)
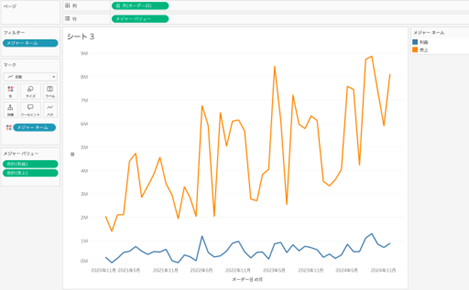
Tableauで作成した折れ線グラフの各種設定方法
Tableauで作成した折れ線グラフは、デフォルト設定でも十分な視覚化が可能ですが、より見やすく、分析しやすいグラフにするためには、各種設定を調整することが大切です。
これによりデータの可視化効果がさらに高まり、意思決定に役立つ情報を得やすくなります。
なお、ここでは【パターン3】で作成した「年月別の売上と利益の推移」のグラフをもとに設定していきます。
軸目盛りを変更する
折れ線グラフの軸目盛りは、データを正確に表現するために重要です。例えば、目盛りの間隔を調整することで、データの細部をより明確に示すことができます。
y軸を右クリック>軸の編集>目盛り から、目盛りの幅を自由に変更することができます。
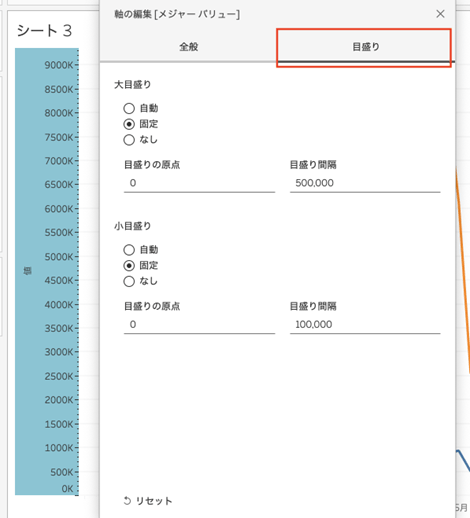
ラベルを表示する
ラベルを表示することで、ユーザーが個々のデータポイントの詳細を一目で確認できるようになります。
[メジャーバリュー]をマークカードの「ラベル」に追加しましょう。
デフォルトでは、「(ラベル同士が被らない範囲で)すべて」のラベルが表示されますが、「最小値/最大値」や「最新」などに変更することもできます。
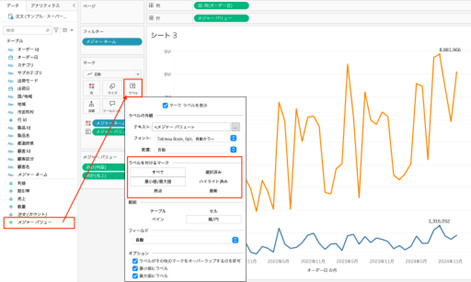
色や線の太さを変更する
グラフの視覚的な印象をカスタマイズするために、色や線の太さを変更することが可能です。
特に複数の折れ線がある場合、異なる色を使うことで、データの区別がしやすくなります。
手順1
マークカードの「色」>色の編集 から、色を変更できます。
なお、変えたい項目をクリックしてから色を選択する必要があることに注意してください。
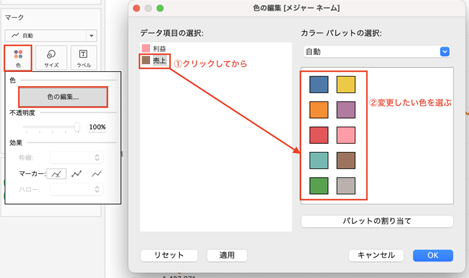
手順2
マークカードの「サイズ」から、線の太さを変更します。
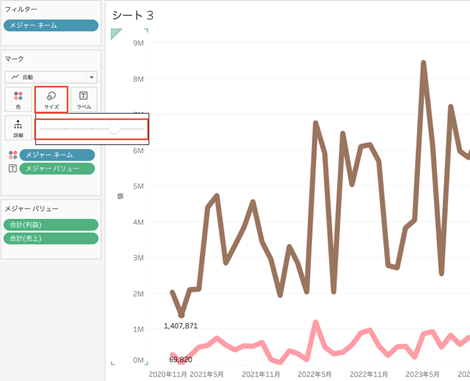
傾向線を追加する
傾向線を追加することで、データの全体的な傾向を視覚的に把握しやすくなります。
アナリティクスペインにある「傾向線」を、ドラッグしながらグラフ上に持っていき、「線形」の部分でドロップしましょう。
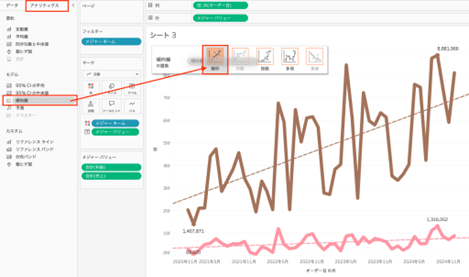
Tableauで折れ線グラフを作る際の注意点(ポイント)
Tableauで折れ線グラフを作成する手順はシンプルですが、いくつかの注意点を押さえておくことが重要です。
以下に、折れ線グラフ作成時の注意点(ポイント)を3つご紹介します。
データの連続性
折れ線グラフは、データが連続している場合に最も効果的です。例えば、時間の経過や数値の変動を視覚的に表現するのに適しています。
不連続なデータに対して折れ線グラフを使用すると誤解を招く可能性があるため、データがどのように連続しているかを確認してからグラフを作成するようにしましょう。
軸のスケーリング
折れ線グラフの縦軸と横軸のスケーリングが適切でないと、データの変動が正確に伝わりません。特に、データの範囲が広い場合や小さな変動を強調したい場合には、スケールを手動で調整することが重要です。
軸のスケールを適切に設定することで、データの傾向をより明確に伝えられます。
データポイントの過剰表示
データポイントが多すぎると、折れ線グラフが乱雑になり視覚的な効果が薄れてしまいます。
このような場合は、データをグループ化するか、フィルタリングして重要なデータポイントに絞り込むことを検討してください。
また、必要に応じてマーカーを追加すると、重要なポイントが強調されてグラフの視覚的な理解を助けることができます。
まとめ
この記事では、単一メジャーから複数メジャーにわたる折れ線グラフの作成方法、さらには軸目盛りの調整などの詳細な設定方法まで、Tableau初心者でも分かりやすく説明しました。
折れ線グラフは、時間の経過やデータの変動を視覚的に捉え、データ分析を行う上で非常に有用なツールです。
Tableauを使ったデータ分析の幅を広げ、ビジネスにおいて意思決定をサポートする強力なツールとして活用していきましょう。
この記事が、Tableauを用いた折れ線グラフ作成の理解を深めるための役立つガイドとなれば幸いです。
<Tableau>
弊社ではSalesforceをはじめとするさまざまな無料オンラインセミナーを実施しています!
>>セミナー一覧はこちら
また、弊社ではTableauの導入支援のサポートも行っています。こちらもぜひお気軽にお問い合わせください。
>>Tableauについての詳細はこちら


