Tableauでロリポップチャートを作る方法を分かりやすく解説

目次
データの可視化は、ビジネスの意思決定をサポートするために非常に重要です。特に、視覚的にインパクトのあるチャートを使うとデータの理解が容易になり、ステークホルダーとのコミュニケーションがスムーズに進みます。
BIツールであるTableauは、このような可視化を手軽に実現できる強力なツールの一つです。
さまざまなグラフタイプの中でも、今回ご紹介する「ロリポップチャート」は、データを直感的に把握しやすく特定の値を際立たせる効果があります。
この記事では、Tableauを使ってロリポップチャートを作成する方法を、初心者の方でも分かりやすく解説しています。
Tableauでのロリポップチャート作成方法を学ぶことで、データ可視化の幅が広がり、より効果的なデータ分析が可能になるでしょう。
この記事が、業務でTableauを活用してデータ分析のスキルを向上させたい方にとって、役立つガイドとなることを願っています。
ロリポップチャートの概要

Tableauでロリポップチャートを作成する前に、まずはロリポップチャートの概要について簡単にご説明します。
ロリポップチャートとは?
ロリポップチャートとは、データを視覚的に強調するためのビジュアライゼーションの一つで、棒グラフと円を組み合わせた形式です。
見た目が棒の先にキャンディーの付いたペロペロキャンディー(英語ではロリポップキャンディ)に似ていることから、「ロリポップチャート」と言われています。
通常の棒グラフの先端に円形のマーカーを追加することで、特定のデータポイントを強調し、データの比較やトレンドを一目で把握しやすくします。
このチャートは、データの違いを際立たせて直感的に伝えることができるため、ビジネスのレポートやプレゼンテーションなどで非常に役立つでしょう。
ロリポップチャートの活用メリットと活用例
ロリポップチャートが効果的な理由は、単純な棒グラフよりも視覚的に洗練されている点にあります。
複数のデータポイントが密集している場合、棒グラフのみでは特定のデータが目立ちにくくなることがあります。
しかし、ロリポップチャートは円形のマーカーを使用するため、重要なデータを視覚的に強調してデータの比較を容易にします。
特に、特定の数値や範囲を他のデータと比較したい場合や、視覚的にインパクトを持たせたいときに活用できるグラフと言えるでしょう。
ロリポップチャートは、単なるデータの可視化を超え、プレゼンテーションや報告書においてデータの理解を促進し、より深いインサイトを得るための有効なツールとなります。
Tableauでは、このロリポップチャートを非常に簡単に作成することができます。データをより効果的に伝える手段として、特にTableauの初心者にもおすすめできるビジュアライゼーションの一つです。
Tableauでロリポップチャートを作成する手順
それでは実際に、Tableauを使ってロリポップチャートを作成する具体的な手順をご紹介します。
なお、今回はTableauに付属している「サンプルスーパーストア」を使用し、「地域ごとの売上と利益」が視覚的にわかるようなロリポップチャートを作成していきます。
あらかじめ、Tableauにサンプルスーパーストアの「注文」シートを接続しておきましょう。
 Tableauにデータを接続する方法がわからないという方は、以下の記事を参考にしてみてください。
Tableauにデータを接続する方法がわからないという方は、以下の記事を参考にしてみてください。
◆Tableauにおけるデータ接続と加工方法を手順付きで解説
【手順1】棒グラフを2つ作る
ロリポップチャートを作成するためのベースとなる棒グラフを2つ作成します。
列シェルフに[地域]を、行シェルフに[売上]をドラッグ&ドロップします。棒グラフを2つ作るため、[売上]については同じフィールドを2つ並べましょう。
データペインにある[売上]を再度行シェルフにドラッグ&ドロップするか、すでに行シェルフに入っている[売上]をCtrl(Macの場合は⌘)を押しながら[売上]の右隣にドラッグ&ドロップします。
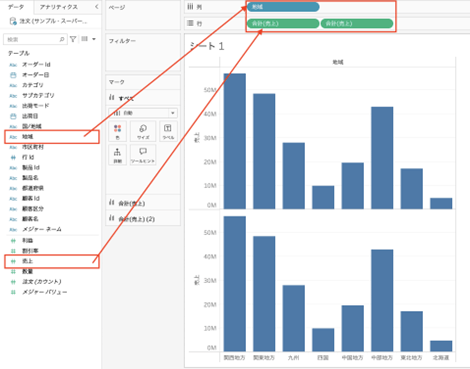
【手順2】二重軸にする
2つの棒グラフを作成したら、それを「二重軸」に設定します。
行シェルフに入っている[合計(売上)]のうち右側のほうを右クリック>二重軸 をクリックしましょう。
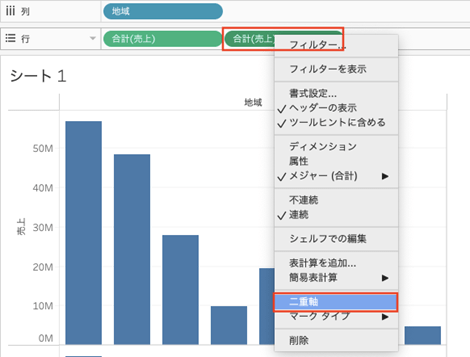
二重軸を使うと、異なるデータを1つのグラフにまとめることができ、ロリポップチャートのような特殊なグラフも作りやすくなります。
また、右側の軸を右クリック>軸の同期 をクリックして、2つのグラフにおける軸の間隔を揃えておきましょう。
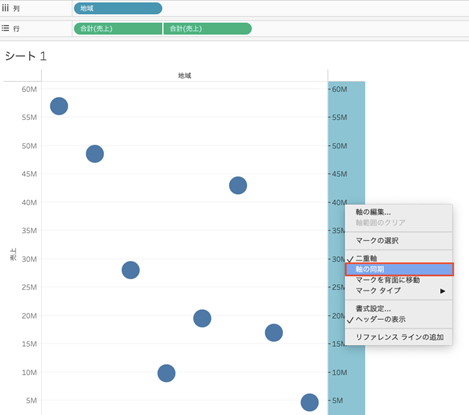
【手順3】グラフタイプを変更する
二重軸にすると、デフォルトでは2つとも円グラフになっていると思います。そのため、片方を棒グラフに変更します。
行シェルフに入っている[合計(売上)]のうち左側のほうをクリックすると、[合計(売上)]のマークカードが開きますので、グラフタイプを自動→棒グラフに変更しましょう。
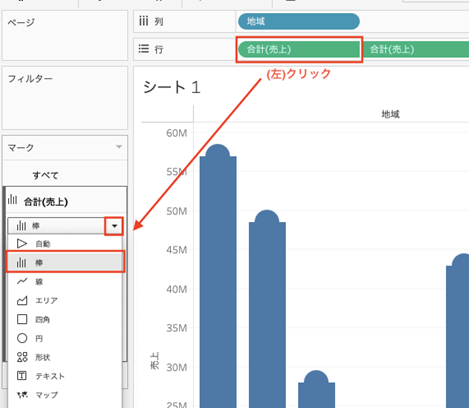
これにより、ロリポップチャートの特徴である、「棒グラフの先端に円がつく形」を表現できました。
棒グラフの棒が太いため、適切な太さに修正しておきましょう。
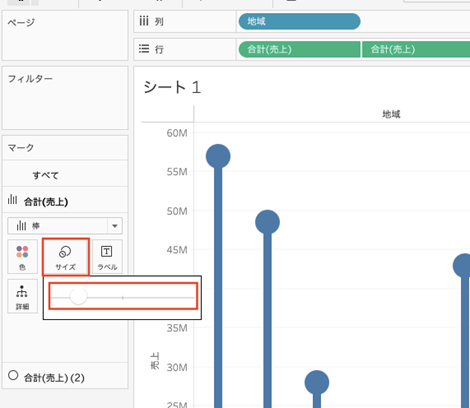
【手順4】色を編集する
円の部分を、利益の大きさによって色分けします。
行シェルフに入っている[合計(売上)]のうち右側のほうをクリックすると、[合計(売上)(2)]のマークカードが開きますので、データペインにある[利益]を「色」にドラッグ&ドロップしましょう。

これにより、下記のように2つのメジャーを1つのグラフで視覚的に表現できるようになります。
・売上:棒の長さ(長ければ長いほど合計売上が高い)
・利益:円の色の濃さ(青系の色が濃いほど合計利益が高い。赤系の場合は合計利益がマイナス)
【手順5】リファレンスラインを設定する
データペインからアナリティクスペインに切り替えたうえで、「リファレンスライン」をドラッグしながらグラフ上に持っていき、「セル」のところでドロップします。
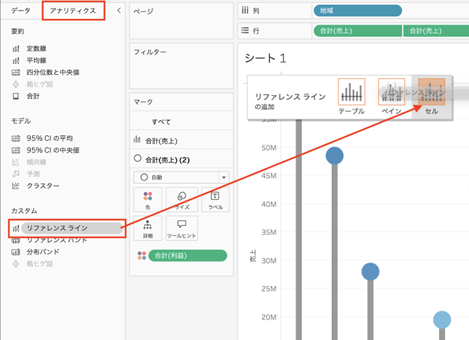
ポップアップ画面で、以下のように設定しましょう。
ラベル:なし
ツールヒント:なし
行:やや太い線の白色
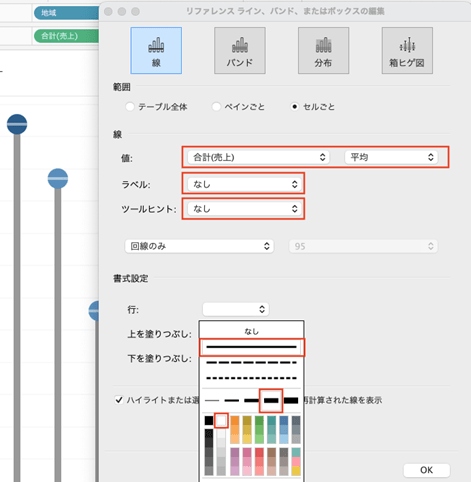
【手順6】グラフの体裁を整える
最後に、全体の体裁を整えます。
以下の操作を順に行っていきましょう。
- 画面サイズ:標準→ビュー全体 に変更
- 右側の軸を右クリック>ヘッダーの表示 の✓を外す
- グラフ上部にある「地域」を右クリック>列のフィールドラベルの非表示 をクリック
- [合計(売上)(2)]のマークカードの「ラベル」に[売上]を追加し、垂直方向を「上位」に変更
- 円の大きさや棒の太さを微調整
- ツールヒントを適切に編集
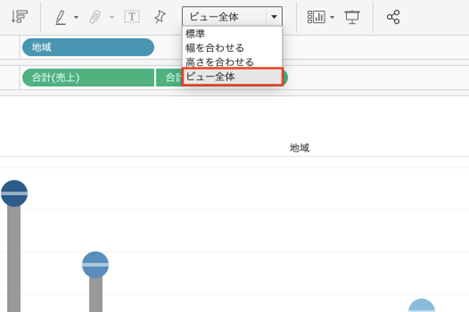
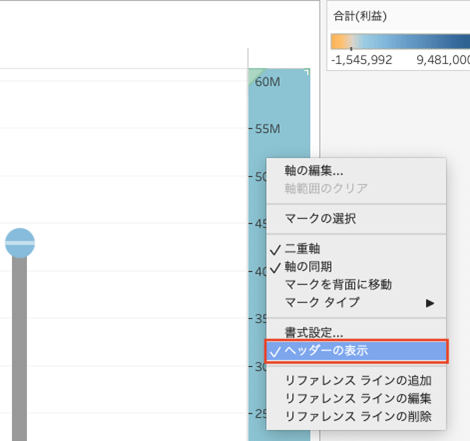
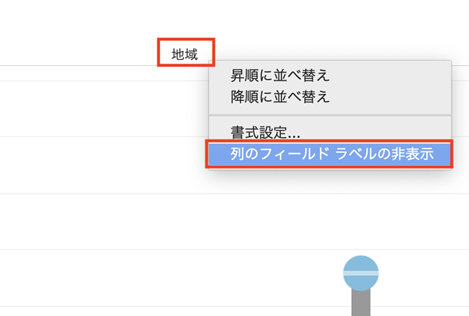
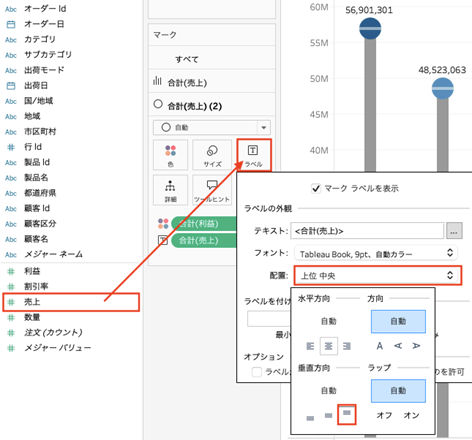
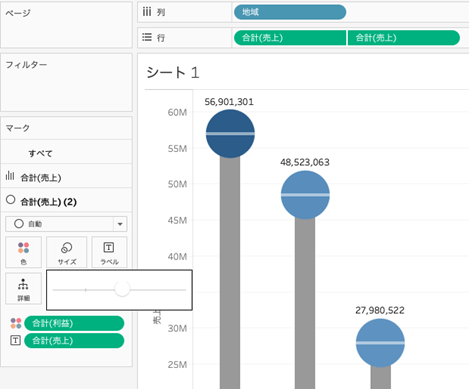
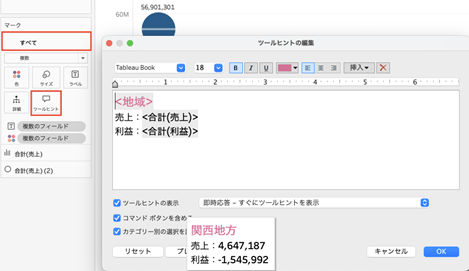
以上で、ロリポップチャートの完成です!
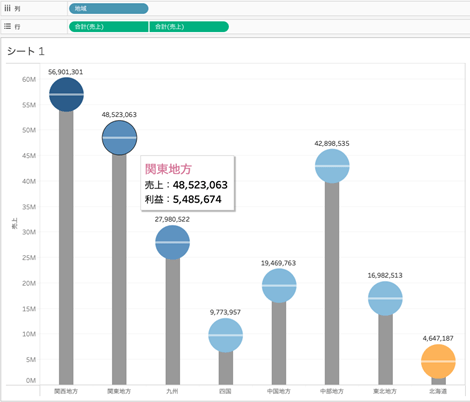
まとめ
この記事では、Tableauを使ってロリポップチャートを作成する方法について、初心者の方でも分かりやすいように手順に沿って解説しました。
ロリポップチャートは、棒グラフに丸いマーカー(円)を加えることで、データの視覚的なインパクトを強調できる強力なビジュアライゼーションツールです。
特に、データの違いや傾向を一目で伝えたい場合に有効といえるでしょう。
基本的な棒グラフの作成から、二重軸の設定やグラフタイプの変更、さらに色の編集やリファレンスラインの設定まで、ステップごとに詳しく説明しました。
これにより、ロリポップチャートの作成過程を理解するだけでなくデータ分析における視覚化の重要性を実感していただけたのではないかと思います。
ロリポップチャートを活用することで、ビジネスシーンでのデータ分析がより効果的になり、視覚的に魅力的で理解しやすいデータの提示が可能となります。
この記事が、Tableauでのデータ可視化をスムーズに行うための一助となれば幸いです。
<Tableau>
弊社ではSalesforceをはじめとするさまざまな無料オンラインセミナーを実施しています!
>>セミナー一覧はこちら
また、弊社ではTableauの導入支援のサポートも行っています。こちらもぜひお気軽にお問い合わせください。
>>Tableauについての詳細はこちら


