Tableauのガントチャートとは?作成手順や主な活用目的を分かりやすく解説

目次
- 1. ガントチャートとは?
- 2. Tableauでガントチャートを作成する手順
- 2.1 手順1:データを準備する
- 2.2 手順2:データに接続する
- 2.3 手順3:当日用の計算フィールドを作成する
- 2.4 手順4:当日用の日付型パラメーターを作成する
- 2.5 手順5:新しい計算フィールドを作成する
- 2.6 手順6:グラフを作成する
- 2.7 手順7:マークカードの中身を調整する
- 2.8 手順8:体裁を整える
- 3. Tableauにおけるガントチャートの主な活用目的
- 3.1 プロジェクトの進捗状況を視覚的に把握するため
- 3.2 各タスクの開始日や終了日(納期)を簡単に比較するため
- 3.3 チームメンバー間の作業割り当てや負荷を確認するため
- 4. まとめ
データを効果的に可視化してプロジェクト管理を効率化することは、現代のビジネスにおいて重要な課題です。その解決を助けるのが、Tableauで作成できるグラフの1つである「ガントチャート」です。
ガントチャートは、タスクの開始日や終了日を視覚的に整理し、プロジェクト全体の進行状況を一目で把握するための優れたツールです。Tableauを利用すると、ガントチャートを直感的にドラッグ&ドロップで簡単に作成することができます。
この記事では、Tableau初心者の方を対象に、ガントチャートの基本から実際の作成手順、さらにその活用方法までを詳しく解説します。
プロジェクトの進捗状況を視覚化したい方やタスク管理を効率化したい方にとって、本記事がTableau活用の第一歩となるでしょう。 Tableauを使ってプロジェクト管理の新たな可能性を発見し、業務効率を大幅に向上させる方法をぜひご覧ください。
ガントチャートとは?

ガントチャートとは、プロジェクト管理やスケジュールの可視化に使われる視覚的なツールです。タスクの開始日や終了日を横軸に沿って棒状で表現することで、作業の進捗状況を一目で把握できます。これにより、各タスクの重なり具合や遅延の有無を簡単に確認できるのが特徴です。
ガントチャートが広く利用される理由は、「プロジェクト管理を効率化できるため」です。プロジェクトが複雑になるほど、進捗やリソース配分を管理するのは難しくなります。
このとき、ガントチャートは全体像を直感的に把握する手助けをしてくれるのです。
例えば、あるプロジェクトで「設計」「開発」「テスト」の3つの段階がある場合、ガントチャートを使えば、それぞれのタスクの開始日と終了日が視覚化されます。
さらに、タスクが並行して行われている部分や、他のタスクが完了するまで待機する必要がある部分も明確に見えてきます。
Tableauでは、このガントチャートを簡単に作成することができます。Tableauのドラッグ&ドロップ操作を活用すれば、データの読み込みからグラフの作成までスムーズに進められるため、初心者でもすぐに活用可能です。
ガントチャートは、スケジュール管理やリソース計画を効率化したいと考える方にとって、非常に強力なツールと言えるでしょう。
Tableauでガントチャートを作成する手順

それでは実際に、Tableauを使ってガントチャートを作成する具体的な手順をご紹介していきます。
手順1:データを準備する
まずはガントチャートを作成するためのデータを準備します。
今回は、プロジェクト(タスク)の進捗管理表を可視化するために、下記のデータを使用してガントチャートを作成します。
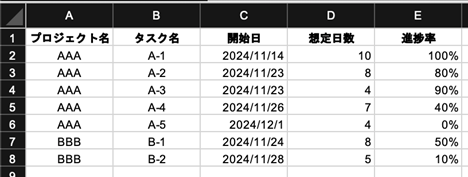
手順2:データに接続する
Tableau Desktopを開き、ファイルへ>Microsoft Excelから、手順1で準備したExcelファイルを接続します。
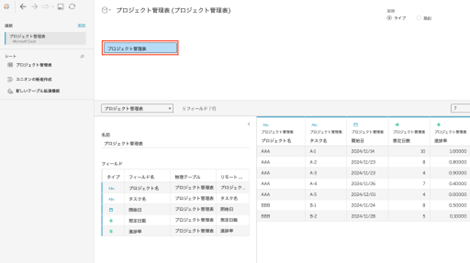
Tableauにデータを接続する方法がわからないという方は、以下の記事を参考にしてみてください。
 関連記事もぜひ参考にしてみてください
関連記事もぜひ参考にしてみてください
◆Tableauにおけるデータ接続と加工方法を手順付きで解説
手順3:当日用の計算フィールドを作成する
納期に間に合っているかを判定するために、当日用の計算フィールドを作成します。
以下のような計算フィールドを作成しましょう。
★当日
TODAY()
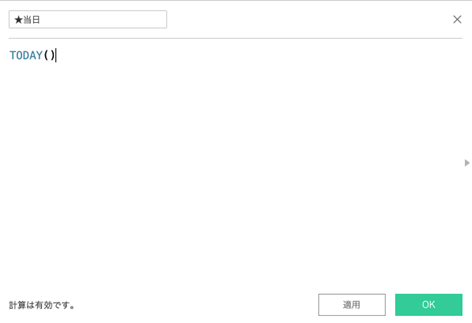
手順4:当日用の日付型パラメーターを作成する
納期に間に合っているかを判定するために、当日用のパラメーター(日付型)を作成します。
データペインにある▼>パラメーターの作成 から、下記のようにパラメーターを作成しましょう。
★当日パラメーター
・データ型:日付
・ワークブックが開いている時の値:[★当日]
・許容値:すべて
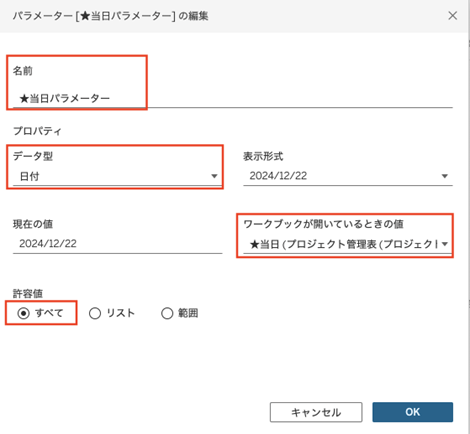
なお、Tableauのパラメーターについては、以下の記事で詳しく解説しています。
 あわせて読みたい
あわせて読みたい
◆Tableauパラメーターの便利な活用方法4選
手順5:新しい計算フィールドを作成する
ガントチャートを作るために、新しい計算フィールドを作成します。
以下3つの計算フィールドを順に作成しましょう。
★実績
[想定日数]*[進捗率]
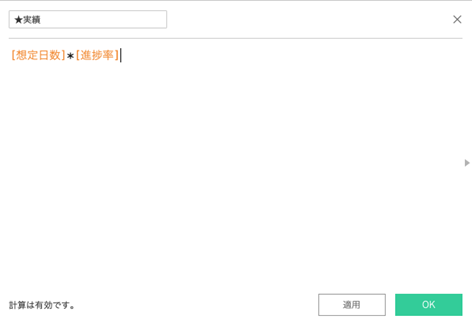
★納期日
DATEADD('day',[想定日数],[開始日])
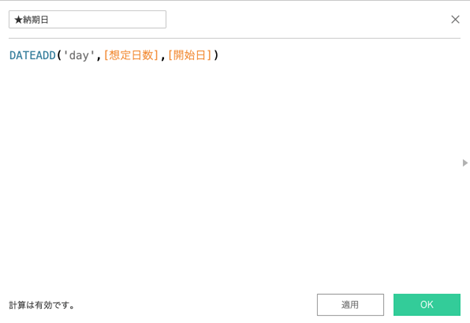
★納期遅延判定
[★納期日] 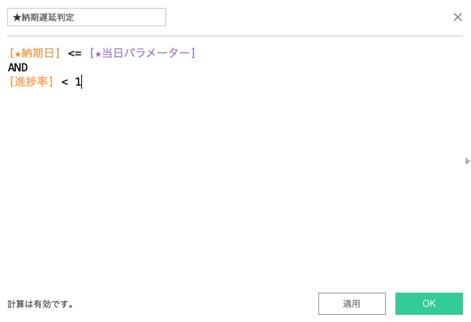
手順6:グラフを作成する
ここから実際にガントチャートを作成していきます。
下記の操作を順に実行していきましょう。
・列シェルフに[開始日]を、行シェルフに[プロジェクト名]と[タスク名]を、それぞれドラッグ&ドロップ
・マークカードのグラフタイプを自動>ガントチャート に変更
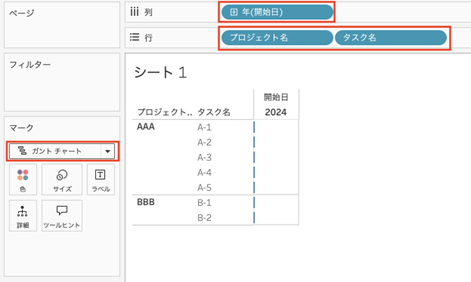
・列シェルフにある[年(開始日)]を右クリック>正確な日付 をクリック
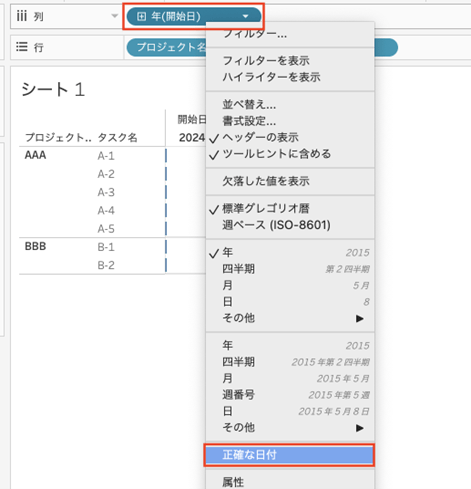
・列シェルフにある[開始日]を、Ctrl(Macの場合は⌘)を押しながら右隣に[開始日]を複製
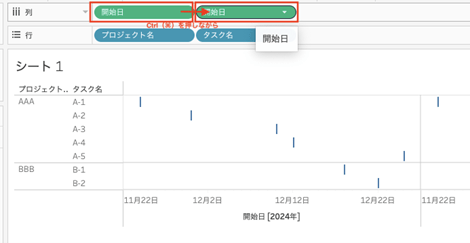
・右側の[開始日]を右クリック>二重軸 をクリックする
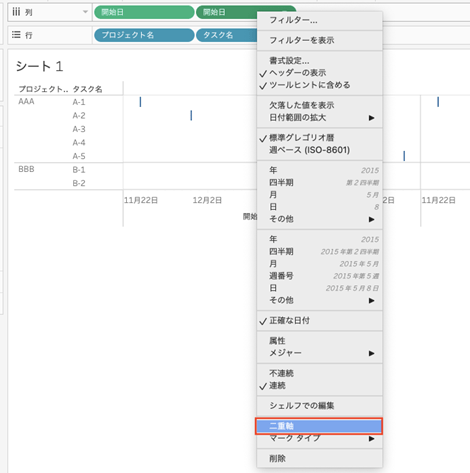
・上部の横軸を右クリック>軸の同期 をクリック
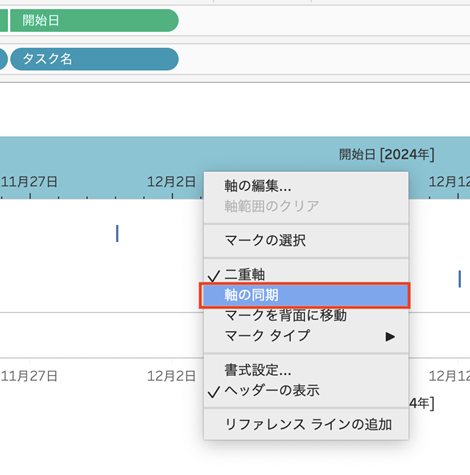
手順7:マークカードの中身を調整する
現時点では縦線しか表示されていないため、ガントチャートの形にしていきます。
下記の操作を順に実行していきましょう。
・マークカードにある「開始日」のサイズに[想定日数]をドラッグ&ドロップ
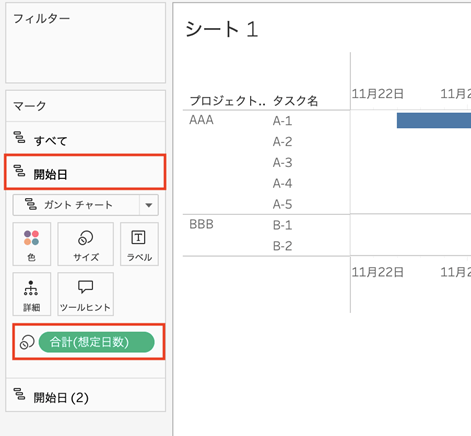
・「開始日」の色をクリック>灰色に変更
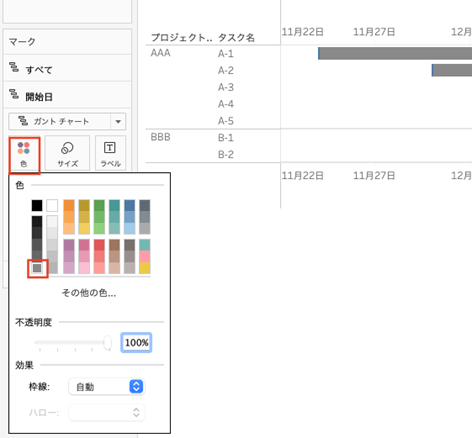
・マークカードにある「開始日(2)」のサイズに[★実績]をドラッグ&ドロップ
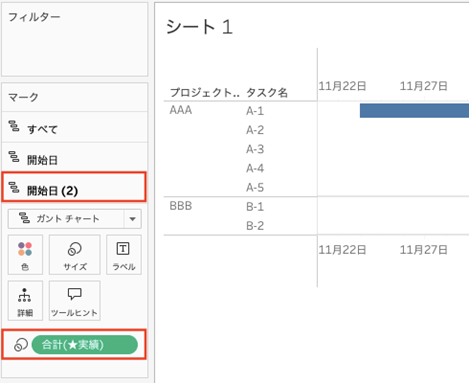
・「開始日(2)」の色に[★納期遅延判定]をドラッグ&ドロップ
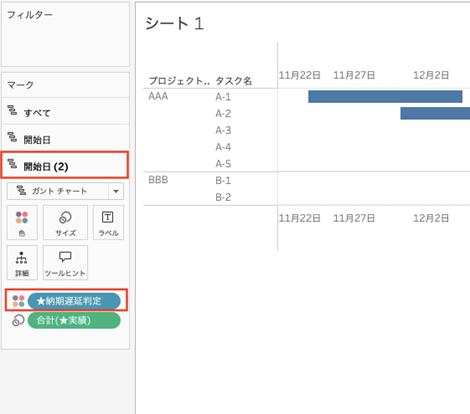
手順8:体裁を整える
最後に、グラフ全体の体裁を整えて完成です。
下記の操作を順に実行していきましょう。
・上部の横軸を右クリック>ヘッダーの表示の✔を外す
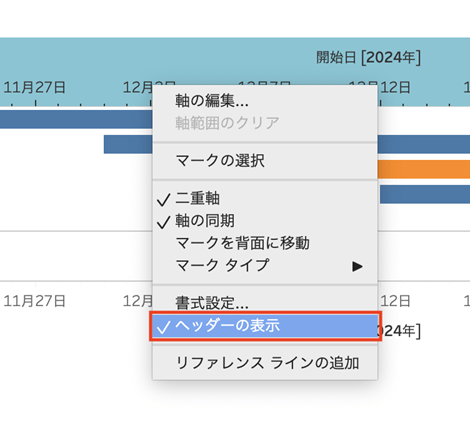
・アナリティクスペインを開き、リファレンスラインを「テーブル」にドラッグ&ドロップ
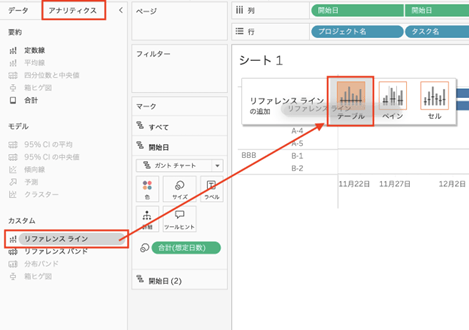
・ポップアップ画面で、「値」を[★当日パラメーター]に、「ラベル」をなしに変更
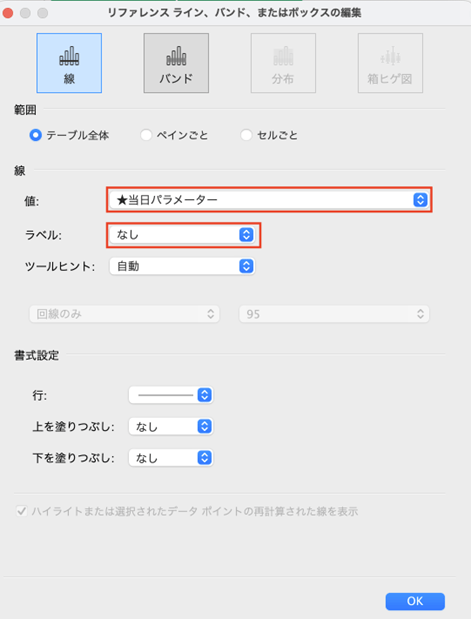
・マークカードにある「開始日」のラベルに[進捗率]をドラッグ&ドロップし、数値形式を%表記に変更
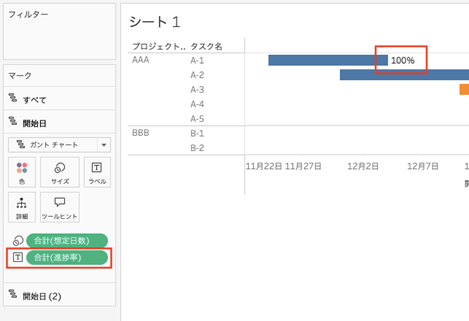
以上でガントチャートの完成です!
ガントチャートを作成したことで、
- A-3タスクは納期遅延しているため、早急に対応が必要
- A-3タスクが終わり次第、次に納期が近いB-1タスクを終わらせるべき
- B-2タスクは納期に若干余裕があるため、いったん作業を中断しても良い
といったインサイトが得られるようになりました。
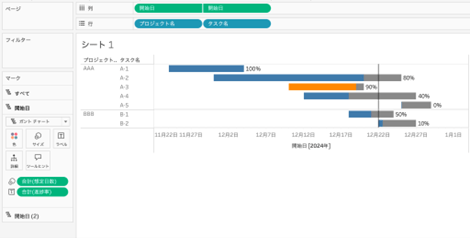
Tableauにおけるガントチャートの主な活用目的

Tableauのガントチャートは、プロジェクト管理における課題を解決する強力なツールです。
以下に、ガントチャートの具体的な活用方法を3つご紹介します。
プロジェクトの進捗状況を視覚的に把握するため
ガントチャートを使えば、プロジェクト全体の進捗を直感的に確認することが可能です。
開始日から終了日までのタスクが棒状で表され、どのタスクが遅れているか一目でわかります。
例えばマーケティングキャンペーンのプロジェクトで「企画」「制作」「配信」の3段階がある場合、ガントチャートを利用することで各段階の現在の進行状況が簡単に把握できます。
これにより、スケジュールの調整が迅速に行えるようになるでしょう。
各タスクの開始日や終了日(納期)を簡単に比較するため
複数のタスクを管理する際、開始日や納期日の比較は重要です。ガントチャートではこれらの日付が視覚的に整理されるため、重なり合うタスクや隙間時間を把握できます。
例えば、製品開発プロジェクトにおいて「設計」「試作」「量産」という3つのフェーズがある場合、タスク間のスケジュール調整が必要になります。
ガントチャートを活用すれば、各タスクがどのタイミングで実行されるべきかが明確になり、リソースの最適化が可能です。
チームメンバー間の作業割り当てや負荷を確認するため
ガントチャートは、チーム内での作業割り当てや負荷を管理するためにも効果的です。
タスクごとに担当者を表示することで、どのメンバーが過剰な負担を抱えているかを簡単に確認できます。
例えば、ITプロジェクトで複数のメンバーが並行してタスクを進める場合、あるメンバーにタスクが集中していることに気づけます。
この情報をもとにタスクを再分配することで、効率的なプロジェクト運営が可能になるでしょう。
まとめ
この記事では、Tableauでガントチャートを作成する方法について、初心者にも分かりやすく解説しました。
ガントチャートは、プロジェクト管理やスケジュールの可視化を効率的に行うための強力なツールです。
本記事では、Tableauでのガントチャートの作成手順だけでなく、その活用方法についても詳しく説明しました。
Tableauのガントチャートを活用することで、スケジュール調整がスムーズになり、チーム全体の生産性を向上させられるようになります。また、視覚的なデータ分析が可能になるため、プロジェクト全体の状況をより深く理解する手助けとなるでしょう。
この記事が、Tableauの機能をより効果的に使いこなしたい方や業務効率化を目指す方にとって実践的なガイドとなれば幸いです。
ぜひTableauを活用して、より優れたプロジェクト管理を実現してください。
<Tableau>
弊社ではSalesforceをはじめとするさまざまな無料オンラインセミナーを実施しています!
>>セミナー一覧はこちら
また、弊社ではTableauの導入支援のサポートも行っています。こちらもぜひお気軽にお問い合わせください。
>>Tableauについての詳細はこちら


