Tableauでドリルダウンを行う方法を分かりやすく解説

目次
データを深く掘り下げ、新たな視点から分析することは、ビジネスの洞察を広げる上で非常に重要です。
そのための強力な助けとなるのがTableauで、Tableauは直感的かつ効果的な分析を可能にするツールを提供しています。
特に「ドリルダウン」という機能は、データの階層を深く掘り下げ、隠れたインサイト(洞察)を発見するのに役立ちます。
この記事では、Tableauを使ってドリルダウンを行う方法を、初心者にも分かりやすく解説します。
ビジネス分析を深化させたい方々にとって、この記事が有益なスタートラインになるでしょう。
ドリルダウンとは?

Tableauにおけるドリルダウンとは、データの階層を詳細に掘り下げて分析する機能のことです。一方で、詳細から概要へとデータの階層を上げることを「ドリルアップ」と呼びます。
Tableauでは、この2つの機能を駆使することで、データを多角的に解析できます。
例えば、以下のようなドリルダウンをしたい時に活用します。
- 注文日(年) > 注文日(月) > 注文日(日)
- カテゴリ > サブカテゴリ
- 地域 > 都道府県 > 市区町村
Tableauでドリルダウンを利用すると、一見単純なデータの背後にある詳細な情報を明らかにすることが可能です。
例えば、売上データを地域別に見た後、さらにその地域内の店舗別の売上へと掘り下げていくことができます。この機能は、データの詳細な分析が必要な際に非常に役立ちます。
Tableauでのドリルダウン操作は直感的で、ユーザーは特定のデータポイントをクリックするだけで、より深い階層のデータにアクセスできます。
これにより、ビジネスの意思決定プロセスを支援するための情報がわかり、分析の幅を広げることにも繋がります。
以上のように、Tableauでドリルダウン(ドリルアップ)を使用することで、データの階層を自由に移動しながら、ビジネスに有益なインサイトを得られるようになります。
Tableauでドリルダウンを行う手順

それでは実際に、Tableauを使ってドリルダウンを行う手順をご紹介していきます。
日付型のフィールドを使用する場合とそれ以外とで若干操作手順が異なりますので、2パターンに分けております。
また、今回はTableau付属の「サンプルスーパーストア」のデータを使用します。
ドリルダウン機能を使うことで、データの概要から始めて、必要に応じてより詳細な情報にアクセスできるようになります。
また、Tableauのビジュアライゼーション機能をフルに活用する上で非常に重要です。
パターン①:日付フィールドを使用する場合
日付フィールドを使用する場合、Tableau側で自動的に階層の判定(例:年→四半期→月)をしてくれるため、クリック操作のみでドリルダウンを利用できます。
今回は、「オーダー日ごとの売上」のグラフを例に手順をご説明します。
手順1
行シェルフに[売上]フィールドを、列シェルフに[オーダー日]フィールドをドロップします。
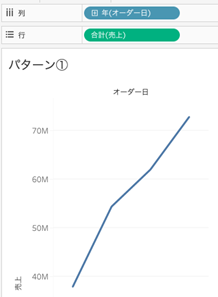
手順2
[オーダー日]フィールドにカーソルを合わせると、プラス(+)記号が表示されています。
このプラス記号をクリックすると、日付階層が年→四半期に掘り下げることができ、「年と四半期ごとの売上」を見れるようになります。
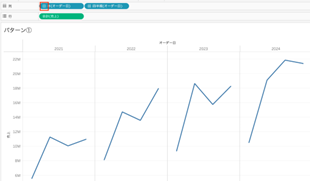
手順3
さらにドリルダウンをしたいときは、手順2と同様にプラス記号をクリックしていくことで、最小粒度(今回の場合、「日」単位)まで振り下げることができます。
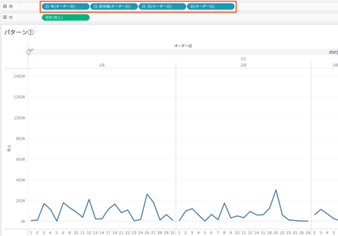
手順4
逆に、四半期→年のようにデータの階層を上げたい時は、マイナス(ー)記号をクリックしていきます。
下図のように[月(オーダー日)]と[四半期(オーダー日)]のマイナス記号を順にクリックすると、「年と四半期ごとの売上」まで戻ります。
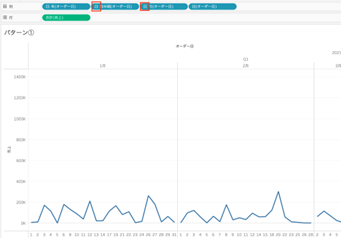
以上が日付フィールドを使ったドリルダウンの手順です。
なお、今回は日付フィールドを「不連続データ(青色のピル)」として扱いましたが、「連続データ(緑色のピル)」として扱った場合は、日付フィールド(ピル)が置き換わり、常に1つの粒度のフィールドのみが表示されます。
例えば、[年(オーダー日)]のプラス記号をクリックした場合、不連続データの時は「年と四半期ごとの売上」になりましたが、連続データの場合は「四半期ごとの売上」が表示されます。(下図)
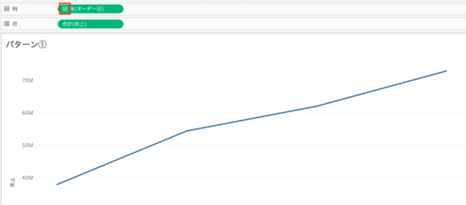
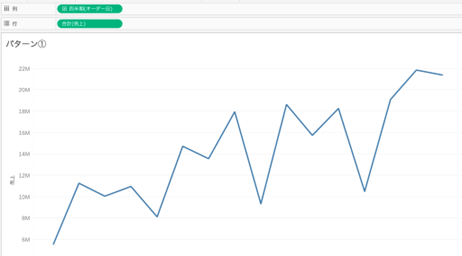
パターン②:日付フィールド以外を使用する場合
日付フィールド以外を使用する場合、はじめに「階層化」を行う必要があります。
今回は、「カテゴリごとの売上」のグラフを例に手順をご説明します。
手順1
行シェルフに[売上]フィールドをドロップします。
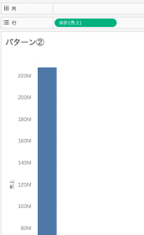
手順2
[カテゴリ]をドリルダウンした時に[サブカテゴリ]が表示されるように、階層化の設定を行います。
データペイン内にある[サブカテゴリ]フィールドをドラッグしながら[カテゴリ]フィールドのところでドロップし、出てきたポップアップをOKします。
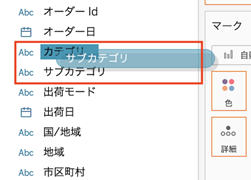
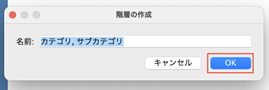
すると、下図のように[カテゴリ,サブカテゴリ]という名前の階層フィールドが作成されます。
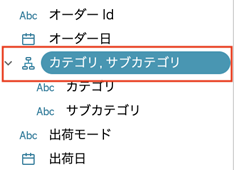
手順3
列シェルフに[カテゴリ,サブカテゴリ]フィールドをドロップします。
ピルの表示自体は、[カテゴリ,サブカテゴリ]ではなく[カテゴリ]になっているかと思います。
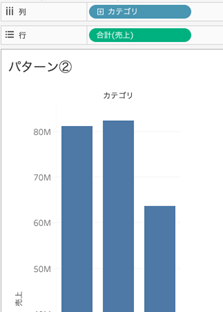
手順4
日付フィールドの時と同様に、[カテゴリ]にあるプラス記号をクリックすると、「カテゴリとサブカテゴリごとの売上」を見れるようになります。
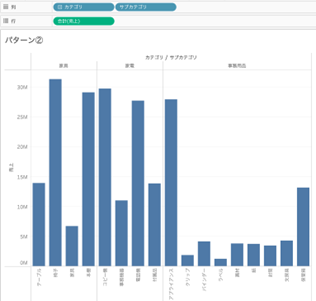
以上見てきたように、Tableauのドリルダウン機能を使うことで、さまざまなディメンションに沿ったデータの分析が容易になり、ビジネスの意思決定に有益なインサイトの発見に役立ちます。
【応用】パラメータを使ったドリルダウン方法
Tableauの便利な機能である「パラメーター」を活用すると、より高度なドリルダウンを実現できます。
今回は、「地域ごとの売上」の折れ線グラフをベースにし、ある地域の折れ線グラフをクリックするとその地域だけドリルダウンされ、1つ下の階層である「都道府県」のデータが表示されるようなグラフを作成します。
パラメーターの便利な活用方法については以下の記事で詳しく解説しているため、今回はパラメーターに関する詳細は割愛します。
 パラメーターの便利な活用方法はこちらの記事で解説しています。ぜひ参考にしてみてください
パラメーターの便利な活用方法はこちらの記事で解説しています。ぜひ参考にしてみてください
◆Tableauパラメーターの便利な活用方法4選
手順1
行シェルフに[売上]を、列シェルフに[オーダー日]フィールドをドロップします。
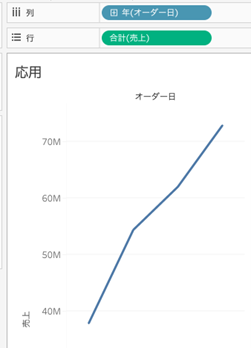
手順2
パラメーターを作成します。
データペインの▼>パラメーターの作成 をクリックします。
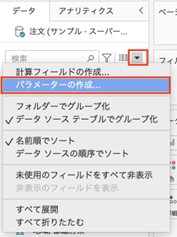
手順3
以下のようにパラメーターの詳細を設定していきます。
・データ型:文字列 に変更
・許容値:リスト に変更
・値の追加元>地域 を選択
・羅列されている値(地域)の最後に、「すべて」を手入力
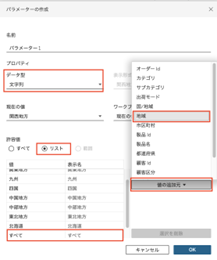
手順4
データペインの▼>計算フィールドの作成 をクリックし、新しい計算フィールド(下記)を作成します。
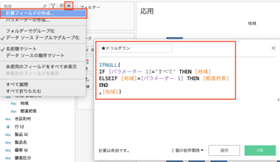
IFNULL(
IF [パラメーター 1]='すべて' THEN [地域]
ELSEIF [地域]=[パラメーター 1] THEN [都道府県]
END
,[地域])
この計算フィールドは、「パラメーター 1」で選択された値(地域)に基づき、表示するデータを制御します。
もし「パラメーター 1」が「すべて」と等しい場合は「地域」を表示し、
それが特定の地域(例:関東地方)と等しい場合は、その地域に属する「都道府県」を表示します。
条件に一致するものがない場合は、デフォルトで「地域」が表示されます。
手順5
手順4で作成した[★ドリルダウン]フィールドを、マークカードの色にドロップします。
また、必要に応じて画面サイズを「ビュー全体」に変更しておきます。
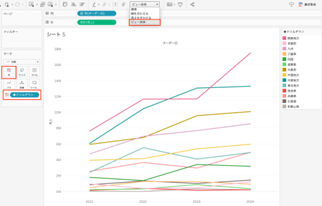
手順6
任意の地域の折れ線グラフをクリック(選択)した時に、その地域だけドリルダウンされる(=1つ下の階層である都道府県が表示される)ような仕掛けを作ります。
そのために、「パラメーターアクション」を使用します。
画面上部のワークシート>アクションをクリックし、
ポップアップ画面の左下にあるアクションの追加>パラメーターの変更 をクリックします。
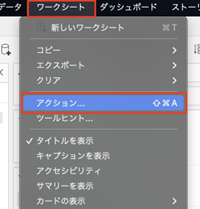
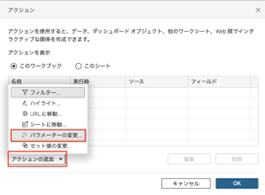
手順7
以下のようにパラメーターアクションの詳細を設定していきます。
・ターゲットパラメーター:パラメータ1
・選択項目をクリアした結果:「値の設定」に変え、「すべて」と手入力
・ソースフィールド:[★ドリルダウン]
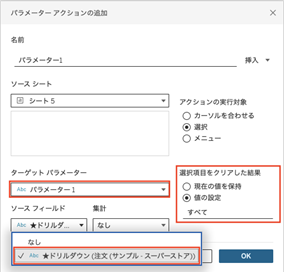
この設定により、手順4で作成した複雑な計算フィールドが意味のあるものになります。
例えば、関東地方の折れ線グラフをクリック(選択)した場合、パラメーターの値も関東地方になり、関東地方に属する都道府県(例:東京都、千葉県)の折れ線グラフが表示されます。
一方、関東地方以外の地域(例:関西地方、東北地方)は、「条件に一致しない」ため、デフォルトである「地域」の折れ線グラフがそのまま表示されています。
下図は、関東地方の折れ線グラフを選択した時のグラフです。
(よりわかりやすいように、パラメーターやラベルの表示を行っています。)
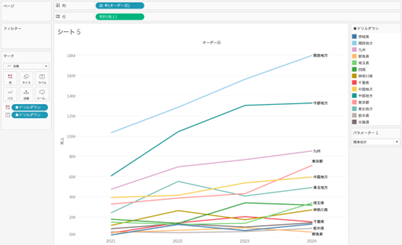
まとめ
この記事を通して、Tableauにおけるドリルダウンの手順を初心者でも理解しやすいように解説しました。
Tableauでのドリルダウン操作を学ぶことは、データ分析の幅を広げ、より深いインサイトを得るための重要なステップです。
日付フィールドの使用から、パラメータを活用したより高度な分析手法まで、これらの手順をマスターすることで、より賢明な意思決定を行えるようになるでしょう。
この記事が、Tableauでのデータ分析を始めたばかりの方々にとって、有用なガイドになれば幸いです。
<Tableau>
弊社ではSalesforceをはじめとするさまざまな無料オンラインセミナーを実施しています!
>>セミナー一覧はこちら
また、弊社ではTableauの導入支援のサポートも行っています。こちらもぜひお気軽にお問い合わせください。
>>Tableauについての詳細はこちら


