Tableauでドーナツチャートを作る方法を分かりやすく解説

目次
データを視覚的に表現して新たなインサイト(洞察)を得ることは、ビジネス分析において非常に重要です。
そのための強力なツールがTableauであり、さまざまなグラフタイプの中でも、今回ご紹介する「ドーナツチャート」はデータの部分と全体の関係を直感的に理解するのに役立ちます。
ドーナツチャートは、円グラフの中央を空けることで、より多くの情報を視覚的に伝えることができるため、多くの分析シナリオで利用されている分析手法です。
そこでこの記事では、Tableauを使ってドーナツチャートを作成する手順を、初心者の方にも分かりやすく解説します。
細かい手順まで含めて丁寧にご紹介しているため、Tableauを初めて使う方でも簡単にドーナツチャートを作成でき、効果的にデータを視覚化できるようになるでしょう。
Tableauでのドーナツチャート作成方法を学ぶことで、データ分析の幅が広がり、ビジネスにおける意思決定をサポートするための強力なツールとなります。
ぜひ、この記事を通じてドーナツチャートの作成手順を理解し、実際のデータ分析業務において活用してみてください。
なお、ドーナツチャートと似たグラフタイプである、「多重円グラフ(三重円グラフ)」と呼ばれる下図のような円グラフの作成手順については、以下の記事で詳しく解説しています。
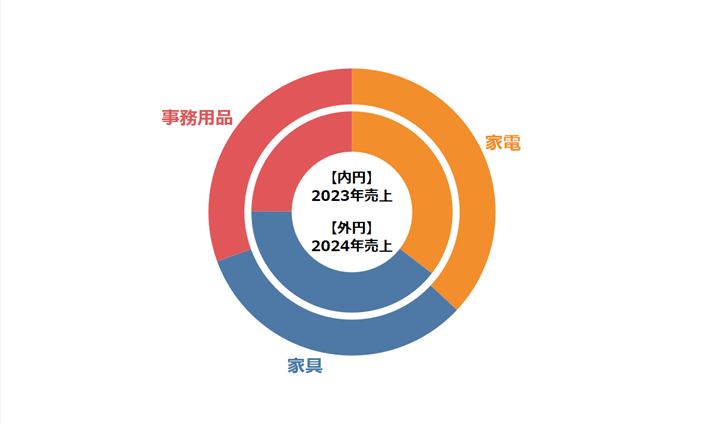
 関連記事もぜひ参考にしてみてください
関連記事もぜひ参考にしてみてください
◆Tableauで多重円グラフ(三重円グラフ)を作る方法を分かりやすく解説
ドーナツチャートの完成イメージ
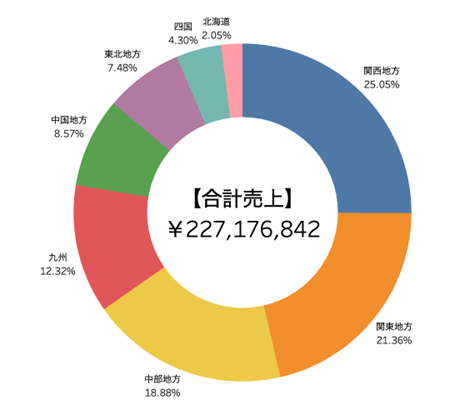
完成イメージは上図のとおりです。
今回はTableauに付属している「サンプルスーパーストア」のデータを使用し、「売上の地域別構成比」を確認するための円グラフを作成しています。
通常の円グラフでは、各地域の売上割合しかわかりませんが、ドーナツチャートを使うことによって、全体の売上の規模感も一つのグラフで可視化できるようになります。
Tableauでドーナツチャートを作成する手順
それでは実際に、Tableauでドーナツチャートを作成する具体的な手順を解説していきます。
【手順1】円グラフを作成する
はじめに、ドーナツチャートのベースとなる円グラフを作成します。
以下の手順で、「地域別の売上構成比」を表す円グラフを作成しましょう。
・マークカードのグラフタイプを「自動」→「円グラフ」 に変更
・「角度」に[売上]を追加
・「色」に[地域]を追加
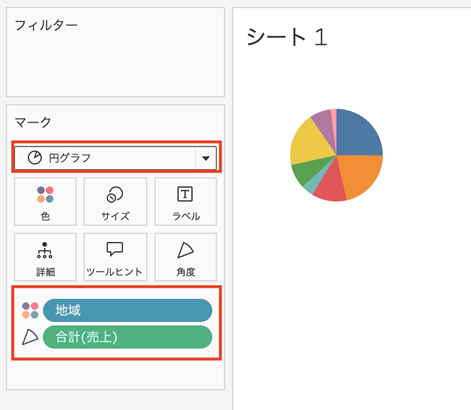
【手順2】2つ目の円グラフを作成する
ドーナツチャートの「内円部分」を作るために、2つ目の円グラフを作成します。
行シェルフの空白部分をダブルクリックすると計算フィールドを入力できるようになります。
(参考:これを「アドホック計算」といいます。)
ここで「1」と入力してください。(「0」などでもOKです。)

[合計(1)]という表示になりますので、右クリック>メジャー(合計)>最小値 を順にクリックします。

[最小値(1)]という表示になりますので、Ctrl(Macの場合は⌘)を押しながら[最小値(1)]の横にドラッグ&ドロップします。
これで、[最小値(1)]が複製されました。

【手順3】二重軸にする
2つの円グラフを1つの円グラフにまとめます。
行シェルフにある2つの[最小値(1)]のうち、右側の[最小値(1)]を右クリック>二重軸 をクリックします。
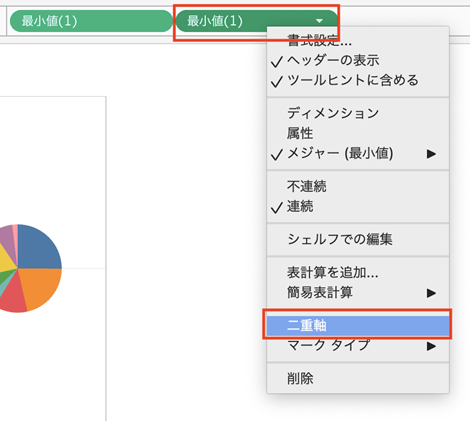
また、画面サイズを標準→ビュー全体に変更しておきましょう。
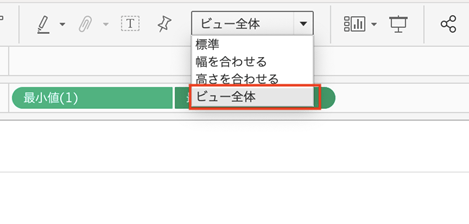
【手順4】内円(ドーナツ)のピルを削除する
行シェルフにある2つの[最小値(1)]のうち、右側の[最小値(1)]をクリックします。
[最小値(1)(2)]のマークカードが開きますので、中に入っているピルを全て削除します。
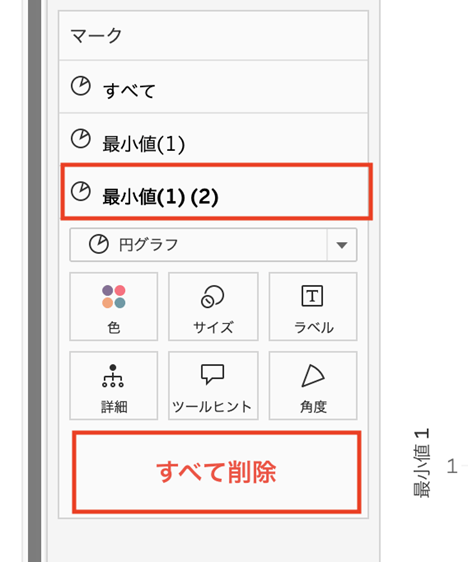
【手順5】内円(ドーナツ)のマークカードを調整する
[最小値(1)(2)]のマークカードで、「サイズ」を少し小さくします。
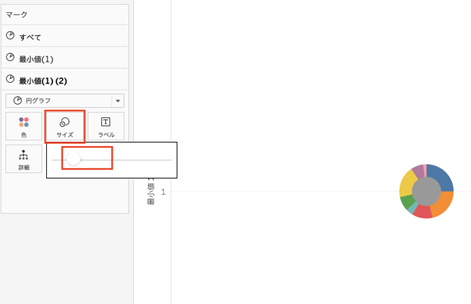
グラフの内円(ドーナツの穴部分)が灰色になっていますので、「色」をクリックして白色に変更しましょう。
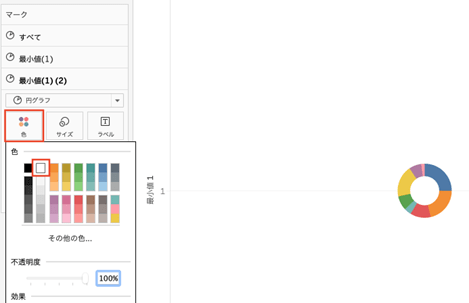
【手順6】ヘッダーを非表示にする
不要なヘッダーを非表示にします。
左側のヘッダー(軸)を右クリックし、ヘッダーの表示の✔を外します。
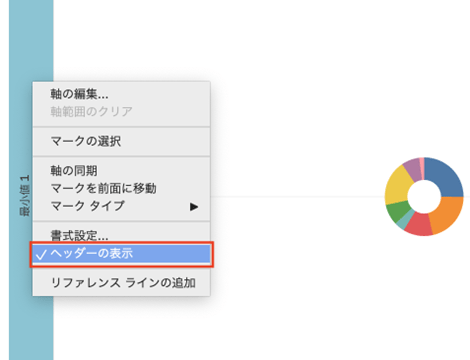
【手順7】不要な線を削除する(書式設定)
書式設定で、不要な線を削除します。
グラフの空白部分を右クリック>書式設定 をクリックして書式設定の画面を開きましょう。
5つある上部のアイコンから「枠線」をクリックし、「行の境界線のペイン」と「列の境界線のペイン」を「なし」に変更します。

次に、「線」をクリックし、「ゼロライン」を「なし」に変更します。

【手順8】円グラフのサイズを調整する
円グラフが小さい場合は、円グラフのサイズを調整しましょう。
なお、ドーナツチャート全体のサイズを一気に大きくすることはできないため、外円と内円のサイズをそれぞれ調整して大きくする必要があります。
マークカードの[最小値(1)]と[最小値(1)(2)]の「サイズ」から、適切な大きさに変更しましょう。
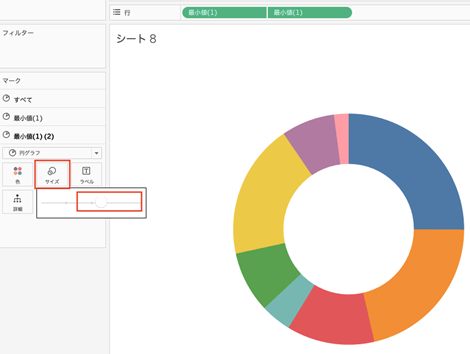
【手順9】外円のラベルを設定する
外円のラベルを設定します。
マークカードの[最小値(1)]を開き、「ラベル」に[地域]と[売上]をドラッグ&ドロップします。
また、ラベルに入れた[合計(売上)]を右クリック>簡易表計算>合計に対する割合 をクリックし、ラベルを売上の実数ではなく割合で表示させます。
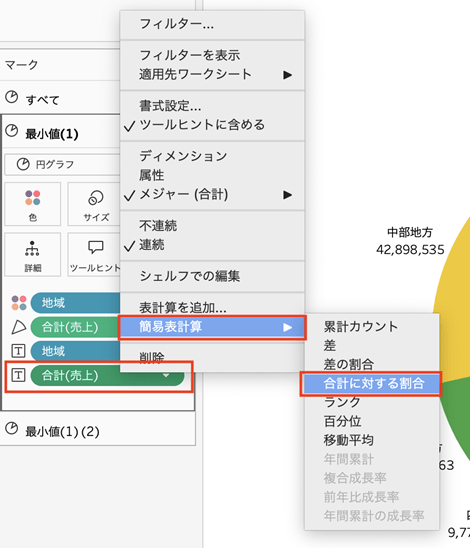
なお、円グラフの並び順は降順(割合が多い順)が望ましいので、並び替えをしておきましょう。
「色」に入っている[地域]を右クリック>並べ替え をクリックし、以下のように設定します。
・並べ替え:フィールド
・並べ替え順序:降順
・フィールド名:[売上]
・集計:合計
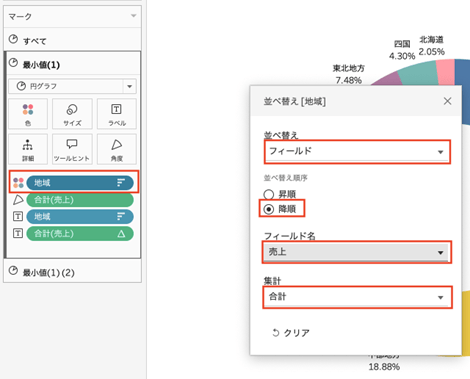
【手順10】内円(ドーナツ)のラベルを設定する
最後に、内円(ドーナツ)のラベルを設定します。
マークカードの[最小値(1)(2)]を開き、「ラベル」に[売上]をドラッグ&ドロップします。
また、ラベル>テキストの「…」 をクリックし、ラベルの中身を下図のように設定します。

また、ラベルに入っている[合計(売上)]を右クリック>書式設定 をクリックし、売上の表示形式がわかりやすくなるように変更します。
今回は、「既定」の数値>通貨(カスタム) から、下図のように設定しました。

以上で、ドーナツチャートの完成です!

まとめ
Tableauでドーナツチャートを作成する手順について、この記事ではステップバイステップで詳しく解説しました。
ドーナツチャートは、データを視覚的に表現するための強力なツールであり、特にデータの部分と全体の関係を直感的に理解するのに役立ちます。
具体的な手順をとおして、円グラフの作成から二重軸の設定、さらには内円や外円のラベル設定まで、初心者の方にもわかりやすいように説明しました。
ドーナツチャートの作成手順を学ぶことで、データの視覚化能力が向上し、業務におけるデータ分析の幅が広がることでしょう。
データの視覚化は、ただの数値を「意味のあるインサイト」に変えるための重要なプロセスです。
この記事を通じて、ドーナツチャートを作成するスキルだけでなく、それを通じて得られるビジネスインサイトの深さや有用性を感じていただければ幸いです。
Tableauを使いこなすことで、データ分析の楽しさとその効果を実感し、ビジネスにおける意思決定に役立ててください。
<Tableau>
弊社ではSalesforceをはじめとするさまざまな無料オンラインセミナーを実施しています!
>>セミナー一覧はこちら
また、弊社ではTableauの導入支援のサポートも行っています。こちらもぜひお気軽にお問い合わせください。
>>Tableauについての詳細はこちら


