CRM Analytics(旧:Tableau CRM)のデータフローを解説
#Einstein analytics #Tableau #Tableau CRM #CRM Analytics #データフロー

目次
Tableau製品の一つであるCRM Analytics(旧:Tableau CRM)について、メリットデメリットに加えデータフローの利用方法や基本知識についてまとめてみました。 ぜひ参考にしてみてください。
CRM Analytics(旧:Tableau CRM)とは
CRM Analyticsとは、セールスフォースデータを外部データと統合しながら分析を行うためのBIツールです。以前は、Salesforceの Einstein Analyticsという名称でしたが、製品ブランドの刷新に伴い、新しい名称「CRM Analytics」となりました。
CRM Analyticsは、Tableau製品の一部であり、Tableau Desktopとは別の製品になります。
CRM Analyticsにおけるデータフローの話に入る前に、CRM Analyticsを他のTableau製品と比較しながら特徴を整理します。
ダッシュボードの利用者の多くがSalesforceを主に利用しているユーザであり、かつ製品に組み込まれたAIを利用したい場合には、CRM Analyticsの導入が向いています。CRM Analyticsでは、旧 Einstein Analyticsから引き継がれたAIによる分析機能があるため、Salesforce上のデータにAI・機械学習をすぐに適用してみたい場合には非常に便利なツールとなります。
一方で、Salesforceユーザ以外にも分析結果を広く共有したい、もしくはオンプレミス型での分析ツールの運用をしたいという場合には、Tableau DesktopやTableau Serverなど他のTableau製品の導入が適しています。
CRM Analyticsの特徴

CRM Analyticsのメリット
CRM Analyticsを使うメリットの最大の理由は、分析に関わる工数を最小化することです。定期的な分析や指標のモニタリングを行う場合、
- データの更新・抽出
- レポートグラフの作成
- 切り口の変更に合わせたデータ再作成
が都度発生することになります。これらの作業を表計算ソフトで実施しているケースも未だ多く見受けられます。表計算ソフトは使い慣れているというメリットはありますが、上記の作業を行う中で、データの更新ミス・参照ミスの発生も懸念されます。
Salesforceの機能にもレポート作成機能があり、データの更新・抽出、レポート作成という点では工数の削減が可能な部分です。しかし、グラフをドリルダウンできるようにしたいなど、可視化したグラフに対して動的な操作を行いたい場合には、不便が多くあります。
これらの弱点を補強するための製品がCRM Analyticsであるとも言えます。
CRM Analyticsには、クラウドでのデータ管理、分析データの自動更新、ワンクリックでのドリルダウン(動的分析)など分析業務をより効率的に行うための支援機能が多数備わっています。
CRM Analyticsの関連用語
CRM Analyticsの機能を解説する上で、前提となる用語があります。この部分では、頻出する用語を記載します。
| Analytics Studio | CRM Analyticsのメイン画面。作成済のデータセットやダッシュボードを表示する場所。 |
| データマネージャ | CRM Analyticsのもう一つのメイン画面。dataを編集する場所。SalesforceとCRM Analytics間のデータ同期に関する設定や、dataflowによる複数のデータの固まりをつなぎ合わせたり、レシピを活用して各データを編集することが出来る。またデータ更新のタイミングをスケジューリングしたり、更新作業の進歩を確認することも出来る。 |
| データセット | 分析に使用するデータのまとまり。CSVデータを読み込んだり、SFデータ上にアップされているデータから作成する。 |
| データフロー | データセットを作成するための場所。Salesforce上に商談データや、取引先データなど異なるオブジェクトをつなげてデータセットを作成するための場所。数式を用いて新たな項目を作成することも出来る。 |
| レンズ | データセットの中身を表示したもの。グラフや一覧表示にして表示することが出来る。 |
| レシピ | データセット内のデータ編集したり、カテゴリーごとに集計を取って新しいデータセットを作成する。データフローより簡易的な結合などを実施したい場合に利用する。 |
| ダッシュボード | 複数のグラフ・表を一つの画面上に表示するもの。グラフの表示を「日付」「営業担当者」「商材ごと」など、見たい切り口に合わせてクリック一つで切り替えることが可能。 |
データフローの使い方

データフローを利用するための前提知識
データフローの説明にあたり、まずは、CRM Analyticsの大まかな機能の分類について紹介します。
CRM Analyticsでは、1)データの準備・加工、2)探索・分析、3)共有・レポーティングの主に3つの機能があります。今回紹介するデータフローは、1)データの準備・加工における機能の一つです。
分析実施において、データがSalesforceやその他CSVファイルにあるなど、データの存在が分散しており、その集約だけで多くの工数を使う場合もあります。また、ダッシュボードを使うエンドユーザから同じような要求があった時、データ作成の工数が意外にかかる場合があります。
データフローの機能を利用すると、データの統合の工数やデータ加工の工数を極力減らすことができるようになります。
データフローの機能を理解する上で、重要な特徴が4つあります。
- 1つ目のデータセットに複数のオブジェクトのデータを結合できる
- 1つのデータセットと外部ソースのデータを結合できる
- 1つのデータフローで複数のデータセットの作成・更新ができる。
- 投入するデータは正規化されていないものが推奨される
特に実務においては、4つめの「投入するデータは正規化されていないものが推奨される」という特徴が大きくデータ作成工数を低減することに寄与しています。
単純なデータ可視化ツールでは、データの流れはETL、つまり、抽出(Extract)、変換(Transform)、読み込み(Load)の順番で処理されます。例えば、売上高のトランザクションデータを使いたいけど、利用者の特徴量も別途付与したいとなると集計したテーブルをトランザクションテーブルに付与する作業が発生します。利用者単位での特徴を集計したいとなれば、利用者単位の情報も別途読み込む必要があります。
読み込み前にデータの形式が変換されてしまうことを防ぐ方法として、抽出(Extract)、読み込み(Load)、変換(Transform)の順番に実行する方法があります。この方法は頭文字をとってELTとも称される方法です。この方法では、必要になったタイミングで結合などの処理を実行するため、都度加工データを作成する工数を削減することができます。
CRM AnalyticsにおいてもELTの方式でデータを取り扱うので、出来るだけテーブルの粒度は細かい情報で統合することが推奨されます。
データフローの利用方法
データフローの画面では、Salesforceのデータや外部データを縦方向や横方向、新しい項目追加などを行い分析のために必要なデータセットを作成します。
データフローの画面において主要な操作方法となる下記の点について順番に解説していきます。
- データフローエディター
- データフロー上でのノードの分岐
- JSONファイルによるデータフローの記録
- データフローのバージョニングと履歴の管理
- データフローの作成ステップ
データフローエディター
データフローエティターでは、フローを操作するための機能を表示している下記のようなパネルがあります。
この中には16種類のノードが書かれており、データの抽出、変換、出力に対応したものになっています。
| 番号 | ノード名 | アイコン | 機能 |
| 1 | Dataset Builder |  |
データフローで利用するためのデータを作成する。このアイコンを利用すると、データセットビルダーに接続される |
| 2 | SFDC Digest |  |
自分の組織のSalesforceからデータを抽出する。 |
| 3 | Digest |  |
Salesforce外からデータを抽出する。 |
| 4 | Edgemart |  |
既存のデータセットからデータを抽出する。 |
| 5 | Append |  |
複数のデータセットを列方向に結合する。 |
| 6 | Augment |  |
別のデータセットから固有のIDを用いてデータを結合する。 |
| 7 | ComputeExpression |  |
同一行中のデータ列を計算して新しい列を追加すること。 |
| 8 | ComputeRelative |  |
行を跨いだ計算を行った列を追加したい場合に利用する。例えば、アカウントごとに売上高の合計を出すなど。 |
| 9 | Dim2Mea |  |
ディメンションをメジャーに変換するためのノード。ディメンションとは、グループ化などに利用する分類情報などがある列のこと。 |
| 10 | Flatten |  |
階層化されたデータを平準化するための関数。 |
| 11 | Prediction |  |
与えられたデータから予測値を作成するためのノード |
| 12 | Filter |  |
ある特定の基準でデータセットをフィルタリングしたい場合に利用するノード。例えば、新規顧客のステータスが振られているレコードのみ分析したい場合に利用する。 |
| 13 | Slice |  |
不要なデータを除外するために利用するノード。 |
| 14 | Update |  |
lookup検索を利用して2つのデータセットの間でのレコード一致を探し、一方のデータセットの値で他方のデータセットの値をアップデートするためのノード |
| 15 | SFDCRRegister |  |
全ての変換を完了した後に利用するノード。最終的なデータセットを作成し利用可能な状態にするためのもの。 |
| 16 | Export |  |
データをEinstein Discoveryに出力するためのノード。 |
データフロー定義ファイル
データフローの詳細は、JSON形式で記載されたファイルに保存されています。データフローのロジックは、いつでも、下図にある「Preview JSON」ボタンから閲覧することができます。
JSONファイルのダウンロードの使い所は、データフローのバックアップを作成するときです。修正したフローを再度、元の状態に戻す一番の方法はJSON形式で書かれた過去のデータフローを読み込むことです。これにより修正前の状態にデータフローを巻き戻すことが可能になります。
データフローのバージョニング・変更履歴
先ほど、データフローのバックアップを作成するという話に関連して、ここではデータフローのバージョニング・変更履歴の参照方法について説明します。
これまでの変更履歴の確認もしくは巻き戻しを行いたい場合には、データマネージャータグに移動して、「データフローとレシピ」タブを選択します。
次にデータフローの名称の右側にあるドロップダウンボタンを選択し、表示される編集ボタンを選択します。
データフローの画面に戻り、上部に表示されているView Historyというボタンを押下します。すると変更履歴が画面の右側に表示されます。
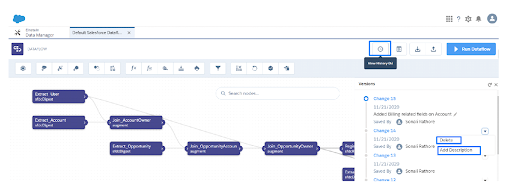
巻き戻したいバージョンがある場合には、番号を選択してUpdate Dataflowを押下します。
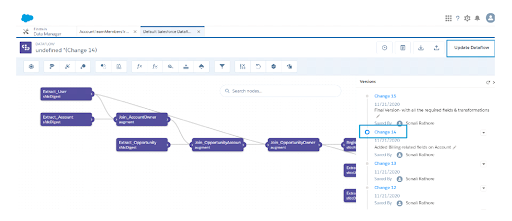
以上のようなボタンの選択だけで過去のバージョンの管理や確認、巻き戻しが可能となります。
まとめ
データフローを利用するとSalesforce内部のデータと外部のデータを抽出して統合するプロセスを実行しやすくかつ管理しやすい形で運用することが可能です。
データフローの操作自体は非常に簡単ですが、出来るだけ粒度の細かいデータをどのように統合するのかという点は、データフローを作成する際に事前に設計しておくべきものです。
自社のデータの特徴を踏まえたデータフローの設計とデータの統合を行いましょう。
<Tableau>
弊社ではSalesforceをはじめとするさまざまな無料オンラインセミナーを実施しています!
>>セミナー一覧はこちら
また、弊社ではTableauの導入支援のサポートも行っています。こちらもぜひお気軽にお問い合わせください。
>>Tableauについての詳細はこちら


