Tableauのブレットグラフとは?具体的な作成手順や主な利用シーンを分かりやすく解説

目次
データを視覚的に把握して重要な意思決定をサポートすることは、ビジネスの成功に欠かせない要素です。
Tableauはそのための強力なツールとして広く活用されており、特に「ブレットグラフ」という機能は、目標値と実績値の比較や達成度の可視化を簡単に行うことができます。
この記事では、Tableauのブレットグラフにおける概要や作成手順、さらには主な利用シーンについて、初心者でも理解しやすいように詳しく解説します。
ブレットグラフを効果的に活用していくことで、データの意味を深く掘り下げ、具体的な改善策を見つける手助けとなるでしょう。
データ分析の幅を広げたい方やKPI(重要業績評価指標)を効率的に追跡したい方にとって、本記事は理想的なスタートラインとなります。Tableauでのデータ可視化スキルを向上させたい方は、ぜひ最後までご覧ください。
ブレットグラフとは?

ブレットグラフとは、主に目標値と実績値を視覚的に比較するためのグラフで、棒グラフの一種です。「ブレット(bullet)」は英語で「弾丸」を意味し、目標を弾丸が射抜くイメージからこの名称が付けられました。
ブレットグラフは、棒グラフにリファレンスライン(基準線)を組み合わせることで、目標に対する実績の達成度合いを一目で把握できるように設計されています。このグラフは、KPIの達成状況をモニタリングする際に特に有用です。
例えば売上目標と実際の売上高を比較する場合、ブレットグラフを用いることで、各期間やカテゴリごとの達成度を直感的に理解できます。
また、限られたスペースで多くの情報を伝えることができるため、ダッシュボードやレポートでの使用にも適したグラフタイプと言えるでしょう。
さらに、ブレットグラフはゲージやメーターといった他のビジュアライゼーションに比べ、シンプルで効果的なデザインが特徴です。
これにより、視覚的なノイズを減らしてデータの本質的な情報に焦点を当てることができます。
Tableauでは、ブレットグラフを簡単に作成・カスタマイズでき、ユーザーは自分のニーズに合わせて柔軟に調整可能です。総じて、ブレットグラフは目標と実績の比較を効果的に行うためのツールであり、データ分析やビジネスインテリジェンスの分野で広く活用されています。
Tableauでブレットグラフを作成する手順

それでは実際に、Tableauを使ってブレットグラフを作成する具体的な手順をご紹介します。なお、今回はTableauに付属している「サンプルスーパーストア」を使用し、地域ごとの売上における実績と目標を可視化していきます。
あらかじめ、Tableauにサンプルスーパーストアの「オーダー(注文)」シートを接続しておきましょう。
 Tableauにデータを接続する方法がわからないという方は、以下の記事を参考にしてみてください。
Tableauにデータを接続する方法がわからないという方は、以下の記事を参考にしてみてください。
◆Tableauにおけるデータ接続と加工方法を手順付きで解説
【手順1】目標データを準備する
今回は売上実績だけでなく、目標値も必要になるため、サンプルスーパーストアとは別で「地域別の目標売上」のデータに接続します。
Excelで以下のようなデータを作成しましょう。
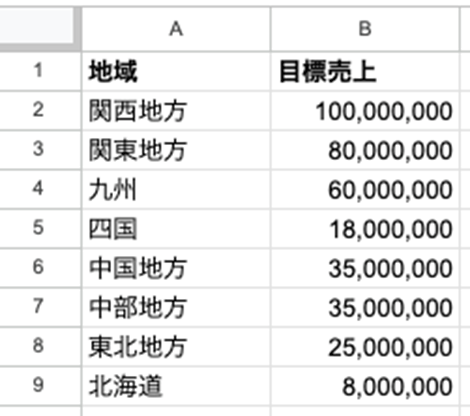
また、このデータと「オーダー(注文)」データをリレーションシップで結び、[地域]で紐づけます。
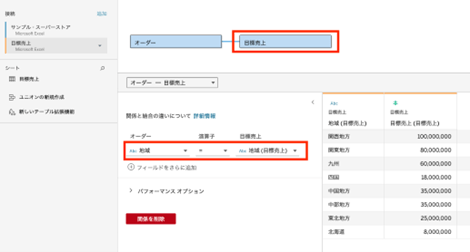
【手順2】棒グラフを作成する
通常の棒グラフを作成します。
列シェルフに[地域]を、行シェルフに[売上]を、それぞれドラッグ&ドロップしましょう。
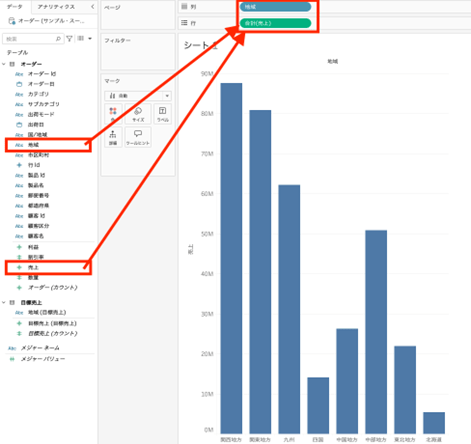
【手順3】目標売上を「詳細」に入れる
[目標売上]を、マークカードの「詳細」にドラッグ&ドロップします。
「詳細」に追加したことで、後ほど[目標売上]の値を使ってグラフを作成できるようになります。
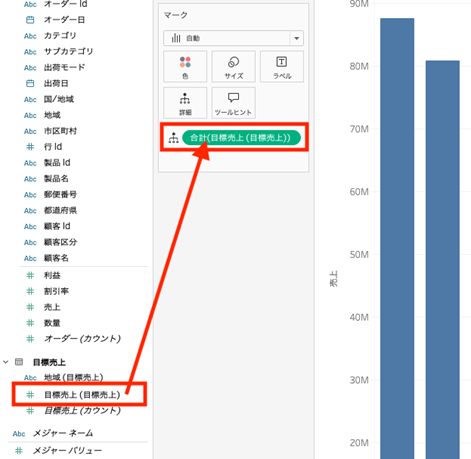
【手順4】リファレンスラインを追加する(目標線)
Tableauの「リファレンスライン」という機能を使って、地域ごとの目標売上を可視化していきます。
データペイン→アナリティクスペインに変更し、「リファレンスライン」をViz上にドラッグしながら「セル」のところでドロップしましょう。
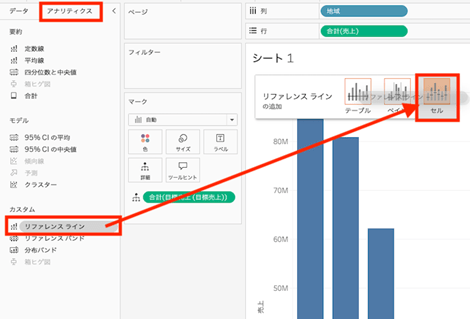
ポップアップ画面で、以下の設定を行います。
ラベル:なし
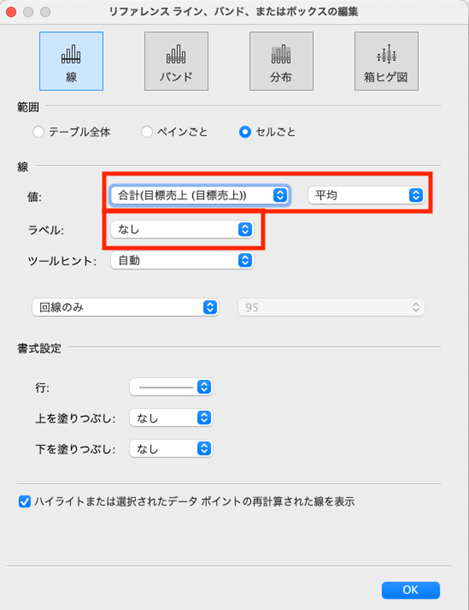
【手順5】リファレンスラインを追加する(分布)
「目標達成しているかどうか?」だけでなく、「目標の何%くらいまで達成しているか?」まで知りたい場合は、目標達成率も可視化しておきましょう。
再度「リファレンスライン」をViz上にドラッグしながら「セル」のところでドロップし、ポップアップ画面で以下の設定を行います。
- 対象:分布
- 値:パーセンテージ、60,80,100、合計(目標売上)、平均
- ラベル:なし
- 「下を塗りつぶし」に✓
- 塗りつぶし:ベージュ
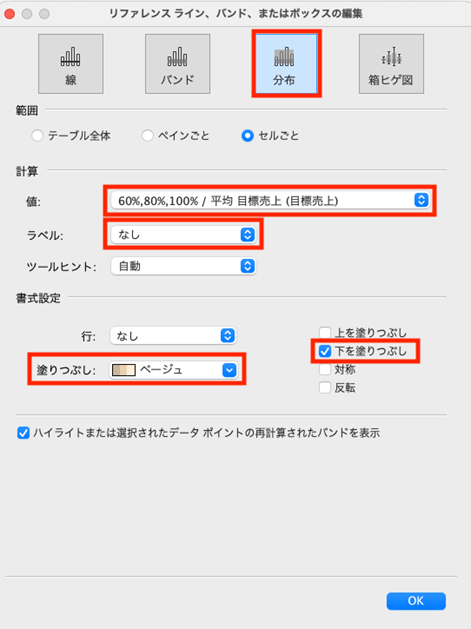
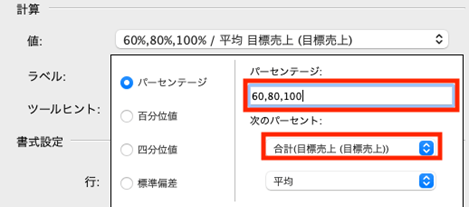
【手順6】グラフ体裁を整える
最後にグラフの体裁を整えて完成です!
以下の操作を順に行いましょう。
・画面サイズを標準→ビュー全体 に変更
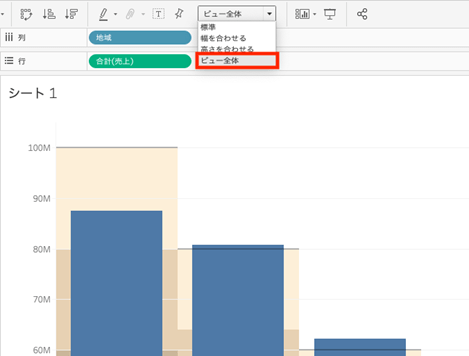
・Viz上を右クリック>書式設定>線>行>グリッド線 を「なし」に変更
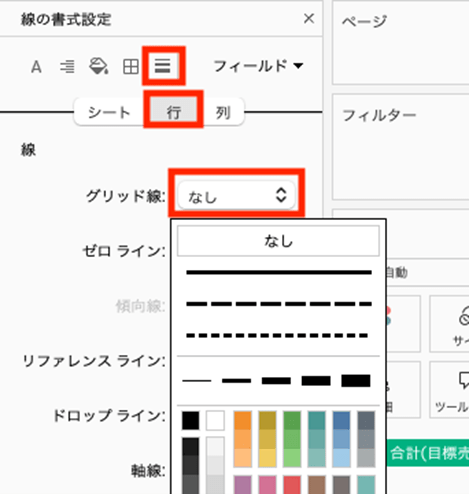
以上で完成です!
このブレットグラフを作成したことで、
- 目標達成した地域は、「関東」「九州」「中部」の3つである
- 「関西」と「東北」は、目標は未達成だったものの、80%以上は達成できている
- 北海道が最も達成率が低い
などのインサイトが得られました。
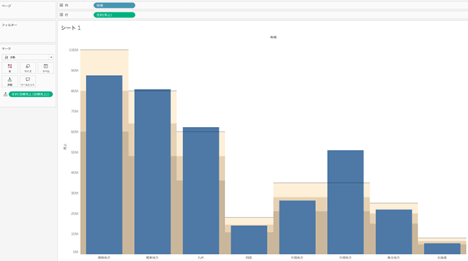
Tableauにおけるブレットグラフの主な利用シーン

Tableauにおけるブレットグラフは、データの可視化において多くの場面で活用できます。
以下に、ブレットグラフの主な利用シーンを3つご紹介します。
①目標達成状況を可視化したい時
ブレットグラフは、目標値に対する実績値の達成度を視覚的に表現するのに適しています。
棒グラフで実績値を示してリファレンスラインで目標値を表示することで、目標に対する進捗状況を一目で把握できるでしょう。
例えば、月別の売上実績と売上目標を比較する際、各月の達成度合いを直感的に理解することができます。
②基準値との比較を強調したい時
ブレットグラフは、実績値と基準値(例えば前年同期の数値や業界平均)との比較を強調する際にも有用です。
棒グラフで現在の数値を示し、リファレンスラインで基準値を表示することで、現状が基準と比べてどの位置にあるのかを明確に伝えられます。
これにより、パフォーマンスの評価や改善点の特定が容易になるでしょう。
③複数カテゴリ間での達成状況を比較したい時
ブレットグラフは、複数のカテゴリ(例えば製品ラインや部門)の達成状況を比較する際にも効果的です。
各カテゴリごとに実績値と目標値を表示することで、どのカテゴリが目標を達成しているか、または遅れているかを一目で確認できます。
これにより、リソース配分の最適化や重点的な改善領域の特定が可能となるでしょう。
まとめ
この記事をとおして、Tableauでのブレットグラフの概要や作成手順、そして主な活用シーンについて詳しく解説しました。
ブレットグラフは、目標値に対する実績値の達成度を視覚的に表現できる強力なツールです。特に、KPIの達成状況を一目で把握したい場合や、基準値との比較を視覚的に強調したい時に非常に効果的です。Tableauでのブレットグラフ操作を習得することで、データの視覚化スキルが向上し、より的確な意思決定をサポートできるようになります。
データをもとにした分析が、業務改善や成果の最大化にどれほど役立つかをぜひ実感してみてください。
この記事が、Tableauを活用して効率的にデータ分析を進めたいと考える方々の参考になれば幸いです。
<Tableau>
弊社ではSalesforceをはじめとするさまざまな無料オンラインセミナーを実施しています!
>>セミナー一覧はこちら
また、弊社ではTableauの導入支援のサポートも行っています。こちらもぜひお気軽にお問い合わせください。
>>Tableauについての詳細はこちら


