Tableauで箱ひげ図(ボックスプロット)を作る方法とは?注意点やポイントとともに分かりやすく解説

目次
データのばらつきや外れ値を視覚的に把握することは、効果的なデータ分析において非常に重要です。
特に、Tableauを使えば複雑なデータも簡単に視覚化できるため、分析の質がより一層向上するでしょう。
この記事では、データ分析に欠かせない「箱ひげ図(ボックスプロット)」の作成方法について、初心者にも分かりやすく解説します。
また、箱ひげ図を作成する際に注意すべきポイントについても触れることで、より実践的なアドバイスをお伝えします。
このガイドがTableauでのデータ分析をさらに深め、ビジネスにおけるインサイト(洞察)を得るための一助となれば幸いです。
データを効果的に活用し、分析の幅を広げるために、ぜひこの記事を参考にしてみてください。
箱ひげ図とは?
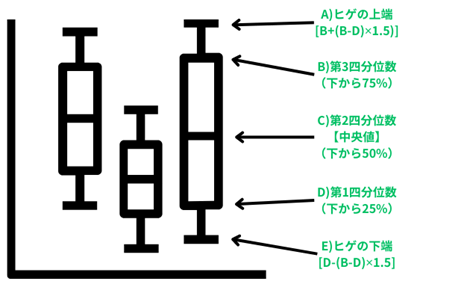
箱ひげ図とは、データの分布状況を視覚的に表現するためのグラフです。データのばらつきや外れ値を簡単に確認できるため、統計分析やデータの探索において非常に有用です。
箱ひげ図では、以下の値を表示しています。
- 中央値(第2四分位数)
- 四分位範囲(第1四分位数〜第3四分位数)
- ヒゲの上端
- ヒゲの下端
箱の中央の線が中央値を示し、箱の上下の端が第1四分位と第3四分位を表します。
また、第3四分位数から第1四分位数を引いたものを「四分位範囲(IQR)」と呼び、この範囲の中に全データの50%が含まれています。
箱ひげ図は、データの分布や偏りを直感的に把握できるため、異なるデータセットを比較する際にも有効です。
例えばA社とB社の売上データを比較する場合、箱ひげ図を用いることで各社の売上分布や外れ値の有無を一目で把握できます。
Tableauでは、この箱ひげ図を簡単に作成することが可能です。データを視覚的に理解しやすくするための重要なツールとして、多くのデータ分析者が利用しています。
特に、データの異常値や特異値を確認するために非常に役立ちます。箱ひげ図を活用することで、データに潜むインサイトの迅速な発見に繋がるでしょう。
Tableauで箱ひげ図を作成する手順
それでは実際に、Tableauを使って箱ひげ図を作成する具体的な手順を解説します。
なお、今回はTableauに付属している「サンプルスーパーストア」を使用し、「顧客ごとの合計利益が、地域によってどれだけばらついているのか?」を、箱ひげ図を使って表現したいと思います。
あらかじめ、Tableauにサンプルスーパーストアの「注文」シートを接続しておきましょう。
Tableauにデータを接続する方法がわからないという方は、以下の記事を参考にしてみてください。
 関連記事もぜひ参考にしてみてください
関連記事もぜひ参考にしてみてください
◆Tableauにおけるデータ接続
箱ひげ図の作成方法は、「手動で作成」と「表示形式から作成」の2通りありますので、それぞれに分けてご紹介します。
手動で作成する手順
手動で箱ひげ図を作成する方法は、カスタマイズ性が高いため、データを細かくコントロールしたい場合に最適です。
手順1
[地域]を列シェルフに、[利益]を行シェルフに、それぞれドラッグ&ドロップします。
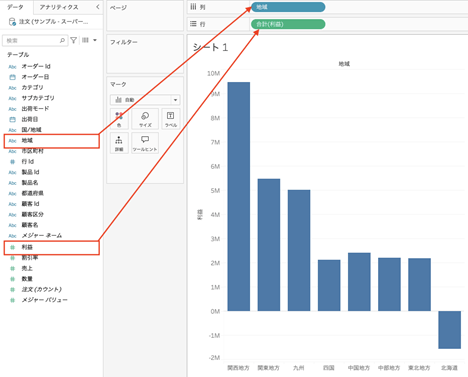
手順2
顧客ごとの合計利益を知りたいので、[顧客ID]をマークカードの「詳細」にドラッグ&ドロップします。
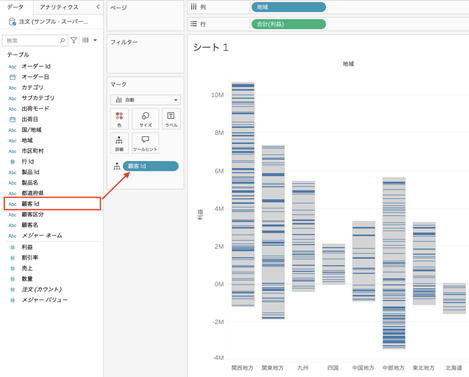
手順3
グラフタイプを、自動→円に変更します。
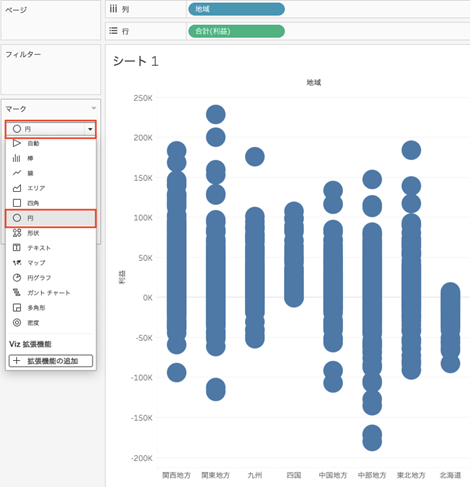
手順4
マークカードの「サイズ」をクリックし、円のサイズを若干小さくします。
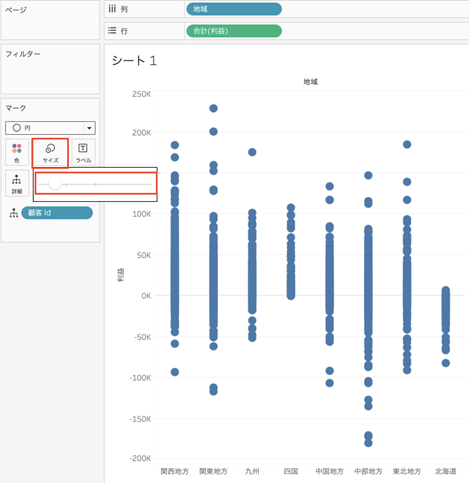
手順5
データペインからアナリティクスペインに変更します。
その上で、「箱ひげ図」をドラッグしながらビュー上に持っていき、「セル」のところでドロップします。
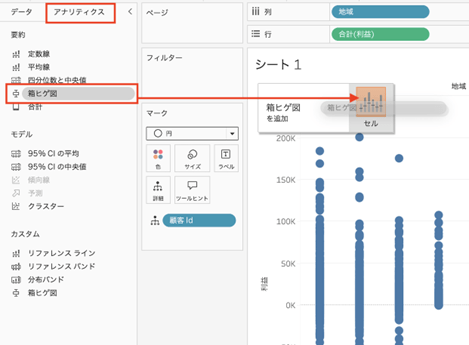
手順6
必要に応じて、画面サイズを「標準」→「ビュー全体」に変更して完成です。
箱ひげ図の近くでマウスオーバーすると、下図のように
- 中央値
- 四分位範囲
- ヒゲの上端、下端
などを確認することができます。
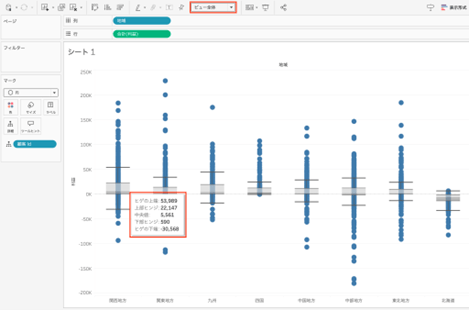
手順7(補足)
デフォルトでは「ヒゲの上端(第3四分位数+IQR × 1.5)・下端(第1四分位数−IQR × 1.5)」となっていますが、これを「全データの最大値・最小値」に変更することもできます。
[利益]の軸を右クリック>リファレンスラインの編集 をクリックします。
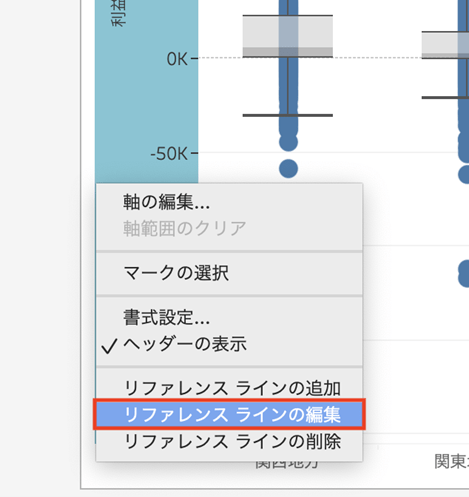
ポップアップ画面から、ヒゲの拡張範囲を「データの最大限度」に変更します。なお、書式設定で箱ひげ図の色やスタイル、枠線などの変更も可能です。
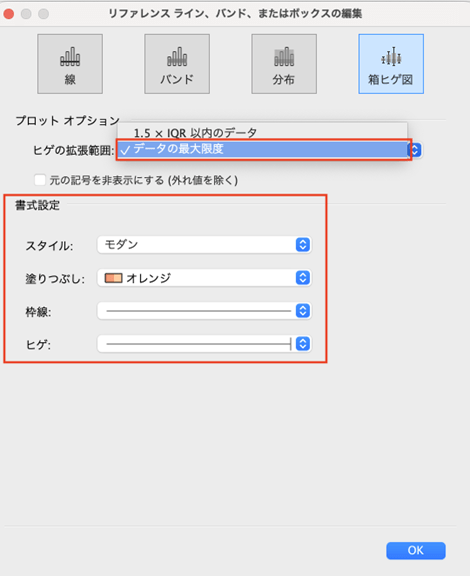
表示形式から作成する手順
表示形式から箱ひげ図を作成する方法は、Tableau初心者にも非常に簡単でわかりやすいです。
この手順を使えば、特別なカスタマイズをしなくても基本的な箱ひげ図を素早く作成することができます。
手順1
画面右上にある「表示形式」をクリックします。
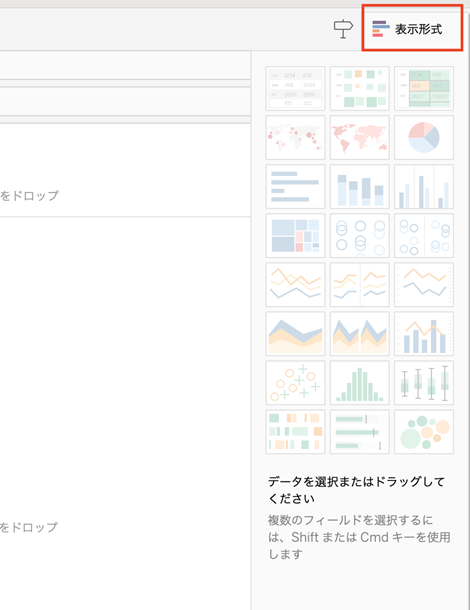
手順2
作成したいグラフタイプを探し、必要なディメンション・メジャーの数を確認します。
今回は箱ひげ図のため、1個以上のメジャーが必要であることがわかりました。
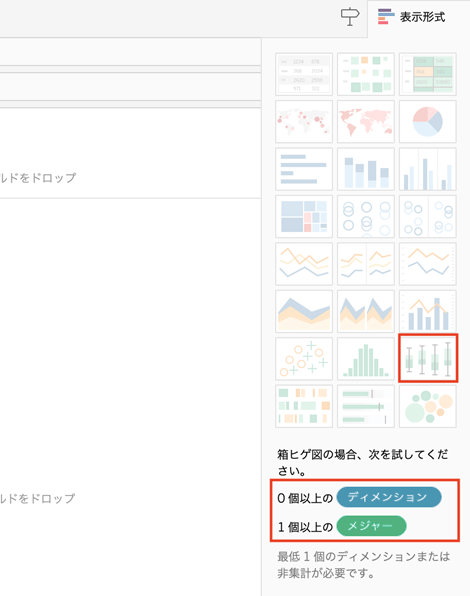
手順3
データペインから、今回使用するフィールドである[地域][顧客ID][利益]を選択します。
すると、「表示形式」のグレーアウトがなくなりますので、箱ひげ図をクリックしましょう。
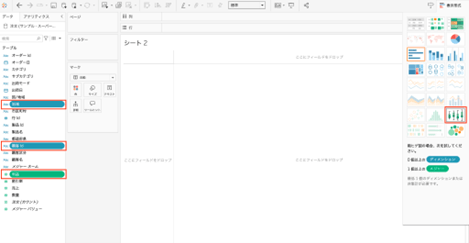
手順4
右側に表示した「表示形式」は自動的には非表示になりませんので、再度「表示形式」をクリックして戻しておきましょう。
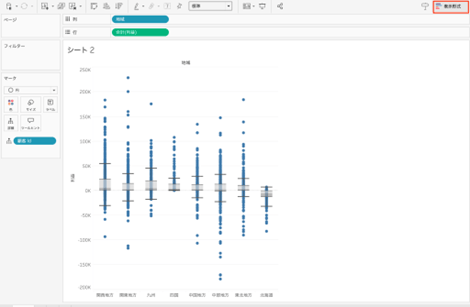
手順5
必要に応じて、画面表示を「標準」→「ビュー全体」に変更しておきましょう。
以上で、箱ひげ図の完成です。
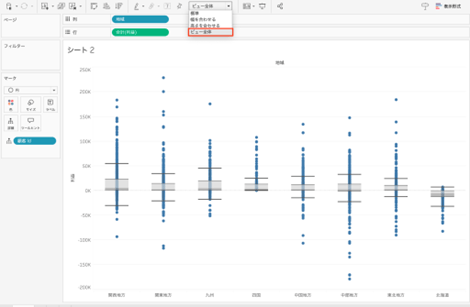
Tableauで箱ひげ図を作成する際の注意点(ポイント)
Tableauで箱ひげ図を作成するにあたり、いくつかの重要なポイントを押さえることが大切です。これにより、データを正確かつ効果的に視覚化することができます。
これらのポイントを意識することで、箱ひげ図がデータのインサイトを提供する上での強力なツールとなり、ビジネスの意思決定をサポートする効果が高まります。
データの適切なスケーリング
データのスケーリングは、箱ひげ図を正しく表示するための基本的なステップです。スケーリングが適切でない場合、データの分布が歪んで表示されたり、極端な外れ値がグラフ全体の視覚効果を損ねたりすることがあります。
例えば、極端に大きな数値や小さな数値が含まれるデータセットでは、スケールを調整しないとデータ全体のトレンドが見えにくくなる可能性があります。
Tableauでは、軸の範囲やスケールを手動で設定することが可能です。これにより、データの視覚的なバランスを保ち、より正確な分析ができるようになります。
ディメンションとメジャーの選定
ディメンションとメジャーの選定は、箱ひげ図の作成において非常に重要です。ディメンションはデータをカテゴリーごとに分割し、メジャーはそのカテゴリー内の数値データを示します。
適切なディメンションとメジャーを選定しないと、分析結果が期待した通りに得られないことがあります。
例えば、売上データを分析する場合、ディメンションとして「地域」や「製品カテゴリ」を選び、メジャーとして「売上」や「利益」を選ぶのが一般的です。これにより、各地域や製品カテゴリごとの売上や利益の分布を視覚化できます。
Tableauでは、複数のディメンションやメジャーを組み合わせて、より複雑な分析を行うことも可能です。ただし、選択するフィールドが適切であることを必ず確認するようにしましょう。
データの分布と外れ値の確認
箱ひげ図を作成する際、データの分布と外れ値を確認することは重要です。箱ひげ図はデータの分布状況を視覚化し、特に外れ値や異常値を把握するのに役立ちます。
外れ値が多すぎる場合や分布が偏っている場合、グラフの解釈が難しくなることがあります。
Tableauでは、外れ値を選択して「除外」をクリックするだけで、簡単に外れ値を取り除くことができます。
データセット全体の分布を確認し、必要に応じて除外設定を行うことで、箱ひげ図を活用したデータ分析の効果を高めていきましょう。
まとめ
この記事を通して、Tableauで箱ひげ図を作成する方法を詳細に解説しました。
箱ひげ図は、データの分布状況を視覚的に表現し、特に外れ値やデータのばらつきを確認するのに役立つ重要なビジュアライゼーションツールです。
本記事では、箱ひげ図の基本的な概念から始め、Tableauを使った具体的な作成手順を初心者にも分かりやすく紹介しました。
これらの内容を学ぶことで、Tableauでのデータ分析がより効果的に行えるようになるでしょう。
この記事が、箱ひげ図を使ったデータ分析の理解を深め、実際の業務に役立つツールとして活用していただけるガイドとなれば幸いです。
<Tableau>
弊社ではSalesforceをはじめとするさまざまな無料オンラインセミナーを実施しています!
>>セミナー一覧はこちら
また、弊社ではTableauの導入支援のサポートも行っています。こちらもぜひお気軽にお問い合わせください。
>>Tableauについての詳細はこちら


