Tableauのアクションとは?6種類のアクションの概要や作成方法を分かりやすく解説

目次
- 1. Tableauのアクションとは?
- 2. 【概要】Tableauで使える6種類のアクション
- 2.1 ①フィルターアクション
- 2.2 ②ハイライトアクション
- 2.3 ③URLアクション(URLに移動)
- 2.4 ④シートに移動アクション
- 2.5 ⑤パラメーターアクション(パラメーターの変更)
- 2.6 ⑥セットアクション(セット値の変更)
- 3. 【実践】Tableauでアクションを作成・実行する手順
- 3.1 手順1:アクションの作成メニューを開く
- 3.2 手順2:新しいアクションを追加する
- 3.3 手順3:ソースシートを設定する
- 3.4 手順4:ターゲットシートを設定する
- 3.5 手順5:フィルターを設定する
- 3.6 手順6:完成(アクションの動作検証)
- 4. まとめ
データをインタラクティブに操作して直感的な分析を行うことは、ビジネスの意思決定を支える上で非常に重要です。
そのための強力なツールが、Tableauの「アクション」と呼ばれる機能です。
Tableauのアクションを活用することで、ユーザーはデータ間のつながりをより深く理解し、効率的にビジネスインサイト(洞察)を得られるようになります。
そこで本記事では、Tableauで使える6種類のアクションについて、それぞれの特徴と活用方法を初心者にも分かりやすく解説します。
Tableauを使って高度なデータ分析を実現したい方々にとって、この記事が有益なスタートラインとなるでしょう。
Tableauのアクションとは?

Tableauのアクションとは、ユーザーがダッシュボードやワークシートをよりインタラクティブに操作できるようにする機能です。
アクションを使用すると、クリックなどのユーザーの操作に応じてデータの表示や振る舞いを動的に変更することができます。
例えば、売上データのグラフで特定の地域をクリックすると、その地域の詳細な売上データが別のシートに表示されるように設定することができます。
これにより、ユーザーはひとつの画面内で簡単にデータを深掘りでき、全体から詳細まで一貫して情報を追うことが可能です。
Tableauのアクションには、「フィルターアクション」や「ハイライトアクション」など複数の種類があり、それぞれ異なる効果を持っています。
アクションを上手く活用することで、Tableau初心者の方でもデータビジュアライゼーションが一段と効果的になるため、ぜひ積極的に取り入れてみてください。
【概要】Tableauで使える6種類のアクション

Tableauのアクションは、以下のように6種類存在します。
- フィルターアクション
- ハイライトアクション
- URLアクション
- シートに移動アクション
- パラメーターアクション
- セットアクション
これらのアクションを組み合わせて使うことで、ユーザーのニーズに応じた柔軟なデータ表示が可能になるでしょう。
以下で、それぞれのアクションについて詳しく見ていきましょう。
①フィルターアクション
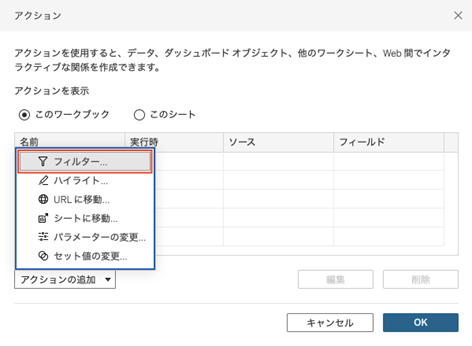
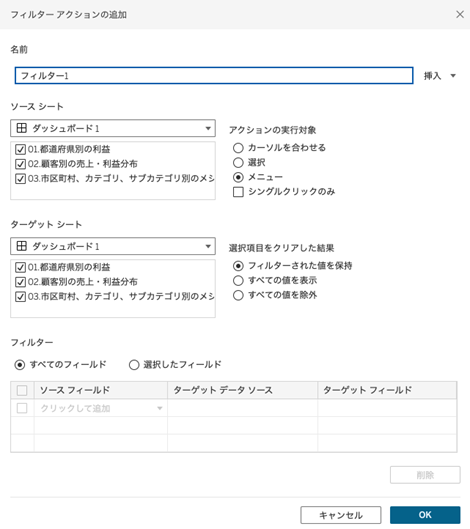
フィルターアクションは、ユーザーが特定のデータポイントを選択した際に、そのデータを使って別のシートをフィルタリングする機能です。
例えば売上データの棒グラフで特定の地域をクリックすることで、詳細なデータが別のシートに表示されるといった操作が可能です。
このアクションにより、ダッシュボードがユーザーにとってより直感的で使いやすいものに変わるでしょう。
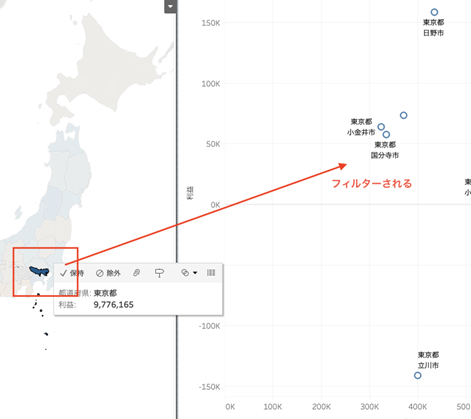
②ハイライトアクション
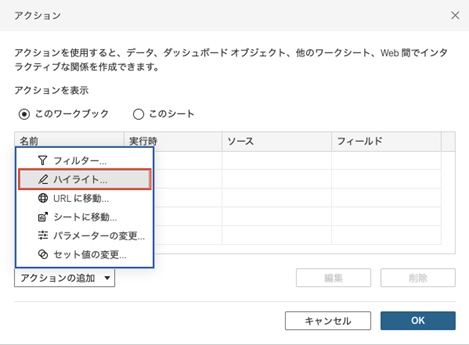
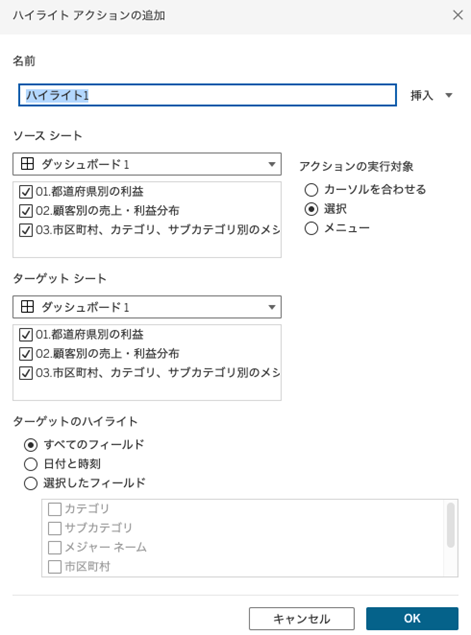
ハイライトアクションは、選択したデータの特定部分を強調表示することで、視覚的に目立たせる機能です。
例えば複数のシート間で共通するデータポイントを強調することで、関係性を視覚的に把握しやすくします。
この機能は、ユーザーが特定のデータを一目で把握したい場合に非常に有効です。
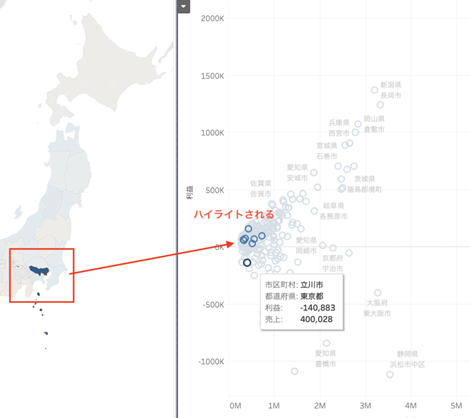
③URLアクション(URLに移動)
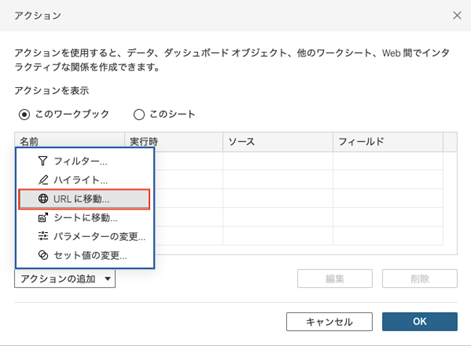
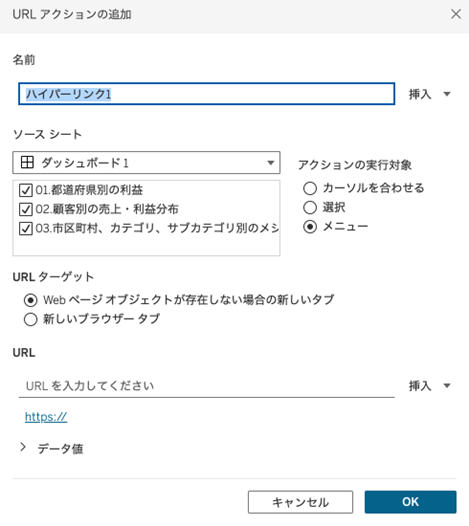
URLアクションは、ユーザーがクリックすると外部のWebページに飛ぶことができる機能です。
例えば製品の詳細ページや関連資料に直接リンクすることで、データをもとにさらなる情報を取得できるようにします。
このアクションを使うことで、ダッシュボードから外部リソースへスムーズに移動でき、情報の連携が強化されます。
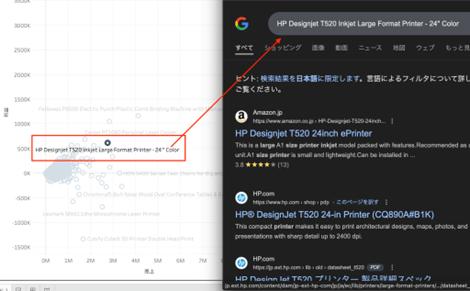
④シートに移動アクション
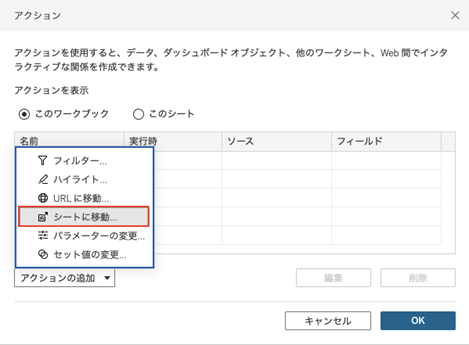
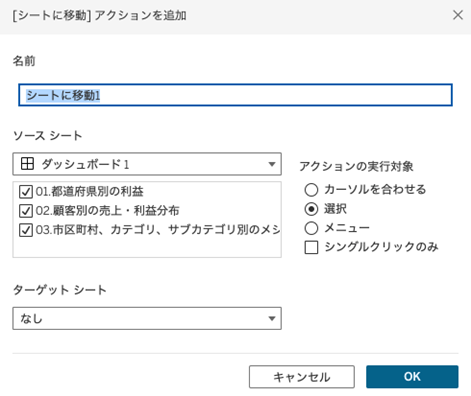
シートに移動アクションは、ワークブック内の異なるダッシュボード・シート間でナビゲートすることを可能にする機能です。
ユーザーが特定のデータをクリックすると、関連するダッシュボード・シートに移動して詳細を確認できます。
これにより、ユーザーは全体から詳細まで一貫した流れで情報を掘り下げることが可能になります。
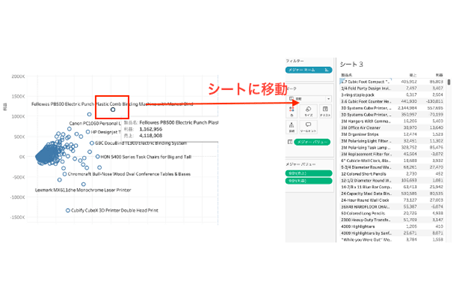
⑤パラメーターアクション(パラメーターの変更)
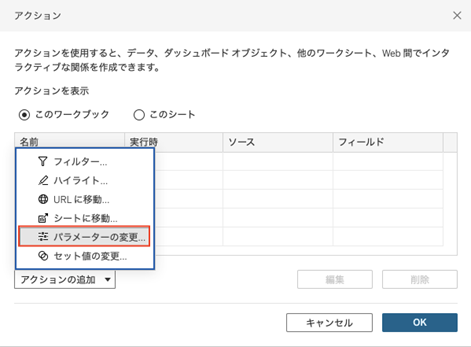
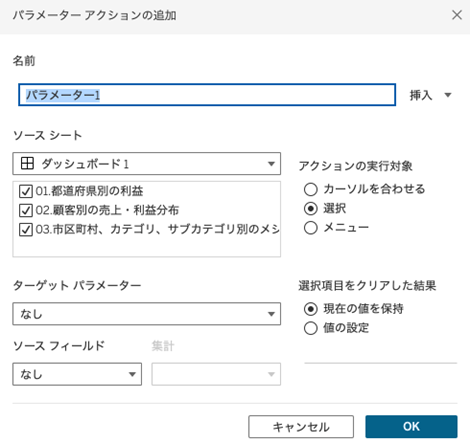
パラメーターアクションは、ユーザーの操作に応じてパラメーターの値を動的に変更する機能です。
例えばグラフ上の特定のデータをクリックすると、その値がパラメーターに反映され、他のシートの計算結果に影響を与えることができます。
このアクションは、ユーザーがリアルタイムにデータを調整して分析を行う際に非常に便利です。
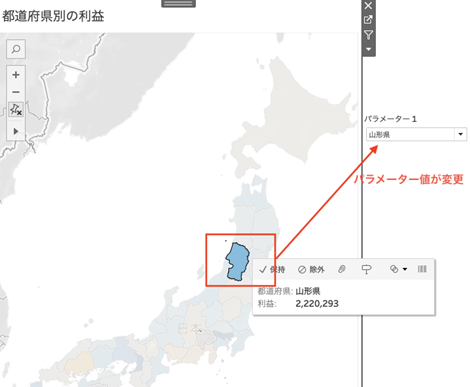
⑥セットアクション(セット値の変更)
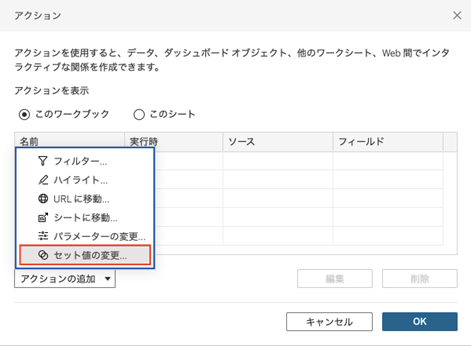
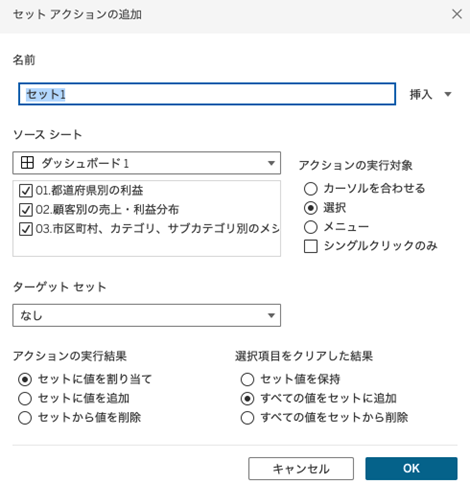
セットアクションは、選択したデータポイントを使ってセットの内容を変更することができる機能です。
これにより、特定の条件に基づいたデータのセットを動的に作成して結果を他のシートに反映させることが可能です。
例えば、売上上位の製品を動的に選択し、そのパフォーマンスを分析するといった使い方ができます。
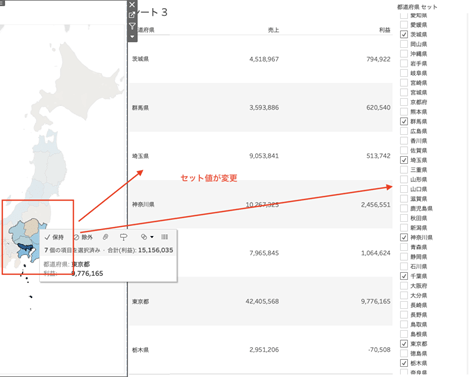
【実践】Tableauでアクションを作成・実行する手順

全6種類のアクションを使いこなすことで、Tableauのダッシュボードはより豊かな表現力を持ち、ユーザーにとっても使いやすいインターフェースとなります。
ここでは、最も利用頻度の高い「フィルターアクション」を用いて、実際にTableauでアクションを作成・実行する手順について説明します。
初心者の方でも簡単に実践できるように説明していきますので、手順に沿って進めてみてください。
なお、今回はTableauに付属している「サンプルスーパーストア」の「注文(オーダー)」シートを使用して、あらかじめ下図のようなダッシュボードを作成しました。
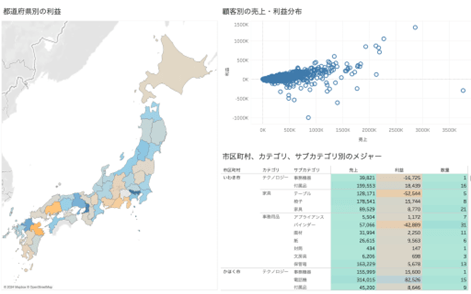
 Tableauにデータを接続する方法がわからないという方は、以下の記事を参考にしてみてください。
Tableauにデータを接続する方法がわからないという方は、以下の記事を参考にしてみてください。
◆Tableauにおけるデータ接続と加工方法を手順付きで解説
手順1:アクションの作成メニューを開く
画面上部にあるダッシュボード>アクション から、アクションの作成メニューを開きます。
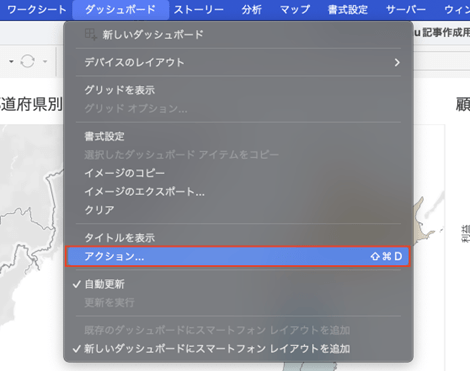
手順2:新しいアクションを追加する
アクションのダイアログボックスが表示されたら、「アクションの追加」ボタンをクリックして「フィルター」を選択します。
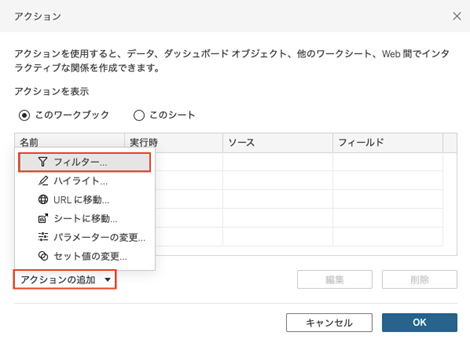
なおこの画面で、作成した全てのアクションを一覧化して確認・編集することができます。
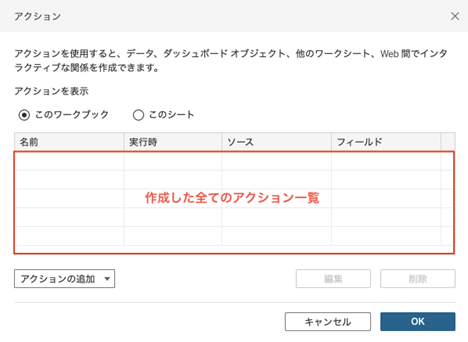
手順3:ソースシートを設定する
フィルターを適用する際のソースシートを設定します。
今回は、都道府県マップをソースシートにしたいため、「01.都道府県別の利益」のみ✓を入れました。
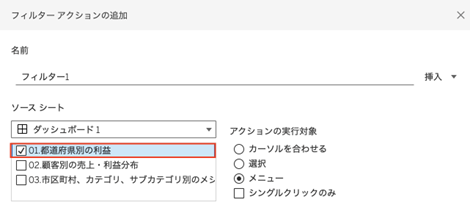
次に、「アクションの実行対象」を設定します。4つある選択肢の概要は次のとおりです。
- カーソルを合わせる:データポイントにカーソルを置くだけでアクションが実行される
- 選択:データポイントをクリックして選択した際にアクションが実行される
- メニュー:データポイントをクリックして表示される「メニュー」をさらにクリックしてからアクションが実行される
- シングルクリックのみ:シングルクリックでのみアクションを実行する(複数選択ができない)
今回は、都道府県をクリックした時に他のシートを変化させたいので、「選択」としました。
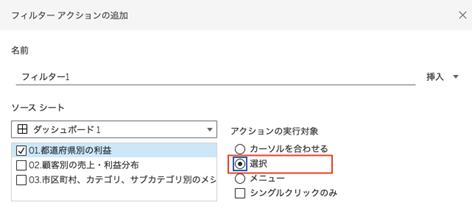
手順4:ターゲットシートを設定する
アクションが適用されるシート(=ターゲットシート)を設定します。
今回は、「02.顧客別の売上・利益分布」と「03.市区町村、カテゴリ、サブカテゴリ別のメジャー」に✓を入れました。
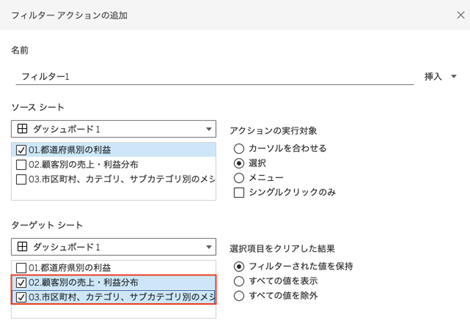
次に、「選択項目をクリアした結果」を設定します。
クリックなどのアクションをした後、再度同じアクションをした時に選択項目がクリアされますが、その時にどのような処理をしたいかが選べます。
3つある選択肢の概要は次のとおりです。
- フィルターされた値を保持:選択をクリアしても現在のフィルター状態を保持する
- すべての値を表示:選択をクリアすると、フィルターが解除されて全てのデータが再び表示される
- すべての値を除外:選択をクリアすると全てのデータが非表示(真っ白)になる。次にアクションをした時に再表示される
今回は、選択項目をクリアした結果、最初の設定に戻ってほしいので、「すべての値を表示」としました。
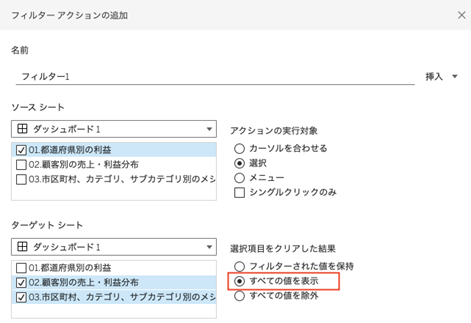
手順5:フィルターを設定する
ここでは、フィルターをかけたい対象をフィールド単位で指定できます。
例えば、ソースシートに[カテゴリ]と[サブカテゴリ]の情報があり、[サブカテゴリ]のみでフィルターをかけたい場合は、下図のように「選択したフィールド」で[サブカテゴリ]を追加します。
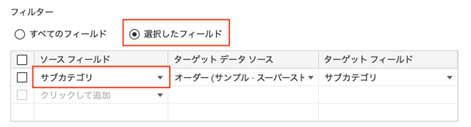
今回は、ソースシートである「01.都道府県別の利益」でフィルター設定できるフィールドが[都道府県]のみのため、「すべてのフィールド」としました。
(上図のように、個別に「都道府県」を選択しても同じ結果が得られます。)
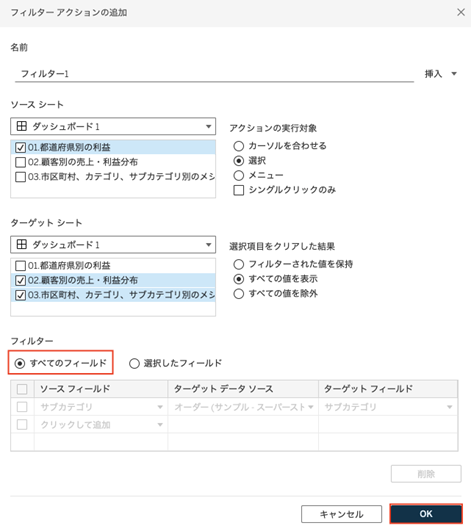
手順6:完成(アクションの動作検証)
以上でアクションの設定は完了です。アクションが正しく設定されているか、動作検証をしておきましょう。
例えば、都道府県マップで「大分県」をクリックしてみると、右側の2シートが「大分県」のみのデータに動的に変更されました。
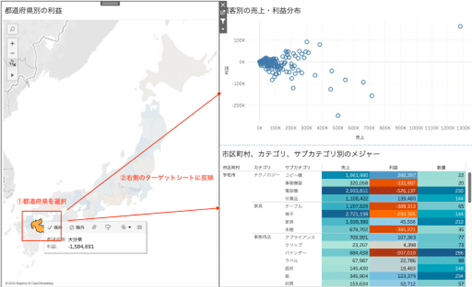
まとめ
この記事では、Tableauのアクションについて6種類の概要と、その作成手順を詳しく解説しました。
アクション機能を活用すれば、ユーザーはデータビジュアライゼーションをよりインタラクティブに操作し、ビジネス上の重要なインサイトを効率的に得られるでしょう。
Tableauのアクションは、データの関係性を深く理解するための強力なツールであり、操作を習得することで分析の幅が大きく広がります。
ぜひ本記事の内容を参考にTableauのアクションを積極的に使いこなし、データから新たな価値を引き出してみてください。
この記事が、Tableau初心者の方にとってデータ活用の第一歩を踏み出すための役立つガイドとなれば幸いです。
<Tableau>
弊社ではSalesforceをはじめとするさまざまな無料オンラインセミナーを実施しています!
>>セミナー一覧はこちら
また、弊社ではTableauの導入支援のサポートも行っています。こちらもぜひお気軽にお問い合わせください。
>>Tableauについての詳細はこちら


