Power BIのスライサーで実現する柔軟なデータ分析 – 複数選択機能の実践的な活用法
#Power BI #スライサー #データ分析 #複数選択機能

目次
日々のデータ分析業務では、必要な情報を素早く見つけ出し、的確な判断を下すことが求められます。ある時は特定の商品カテゴリーの売上動向を確認し、またある時は複数の地域の業績を比較するなど、様々な切り口でデータを見る必要があります。しかし、そのたびにデータの絞り込み条件を変更する作業に追われ、本来注力すべき分析作業に時間を割けないという課題を抱えている方も多いのではないでしょうか。
Power BIのスライサー機能、とりわけその複数選択機能は、このような日々の分析業務における課題を解決する強力なツールです。データの選択や絞り込みをマウス操作だけで完結できる直感的なインターフェースと、複数の条件を同時に選択できる柔軟性により、分析作業の効率を大きく向上させることができます。
この記事では、Power BIのスライサー機能を業務でより効果的に活用するための知識とテクニックを、基礎から実践まで段階的に解説していきます。また、実際の現場で直面する課題とその解決方法についても、具体的な事例を交えながら詳しく見ていきましょう。
スライサーの基本と複数選択の意義

データ分析の現場で求められるのは、状況に応じて柔軟に分析の視点を変更できる環境です。たとえば、週次の営業会議では地域別の売上実績を確認し、月次の経営会議では商品カテゴリー別の利益率を比較するといった具合です。このような多角的な分析を効率的に行うためには、データの絞り込み方法を工夫する必要があります。
Power BIのスライサーは、まさにこの「データの絞り込み」を直感的に行えるようにするための機能です。画面上でクリックするだけで、表示するデータを自在に切り替えることができます。特に、複数の項目を同時に選択できる機能は、実務での分析作業を大きく効率化します。
スライサーの特徴と基本構造
スライサーの画面構成を詳しく見ていきましょう。基本的な要素として、以下のものがあります。
- 項目リスト表示領域 選択可能な項目が一覧表示される主要な領域です。項目は通常、アルファベット順や数値順で並べられます。
- 検索ボックス 多数の項目がある場合に、特定の項目を素早く見つけるための検索機能です。
- すべて選択ボタン 項目をクリアしたり、すべて選択したいときに使用します。
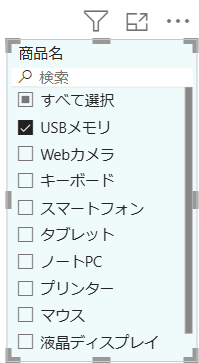
従来の分析手法との比較
従来の分析作業では、例えば「東日本エリアの売上」を確認した後に「西日本エリアの売上」を確認するといった具合に、一つずつデータを切り替えて確認する必要がありました。この方法では、以下のような課題がありました。
- 時間効率の問題 データの切り替えに時間がかかり、分析のスピードが低下します。
- 比較分析の困難さ 異なる条件のデータを同時に比較することが難しく、細かな差異を見落としやすい状況がありました。
- 操作の複雑さ 条件の組み合わせを変更する際に、複数の設定を個別に変更する必要がありました。
スライサーの複数選択機能を使用することで、これらの課題を一挙に解決できます。「東日本エリアと西日本エリアを同時に選択して比較」といった分析が、わずか数クリックで実現できるようになります。
複数選択機能の設定と基本操作

スライサーの複数選択機能を活用するには、まず適切な設定が必要です。ここでは、基本的な設定から応用的な操作方法まで、順を追って説明していきます。
基本設定の手順
- スライサーの作成 最初に、分析したいフィールドをレポートキャンバスにドラッグ&ドロップし、ビジュアルタイプをスライサーに変更します。
- デフォルトの設定では、Ctrlボタンを押しながら選択しないと複数選択はできません。必要に応じてCtrlを押下せずに複数選択できるようにします。ビジュアルの設定>スライサーの設定>選択項目>Ctrlキーで複数選択をオフにします。
- 表示形式の選択 データの性質に応じて、最適な表示形式を選択します。主な選択肢として以下があります。
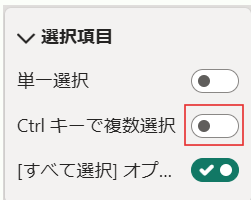
● リスト形式:項目を縦に並べて表示
● ドロップダウン形式:コンパクトな表示が必要な場合に使用
● 範囲スライダー形式:数値や日付の範囲選択に適している
選択方法の種類と使い分け
複数選択の方法には、主に次の2つがあります。
- Ctrlキーを使用する方法 画面上の項目を、Ctrlキーを押しながら一つずつクリックしていく方法です。この方法は、不連続な項目を選択する場合に便利です。例えば、「1月」「3月」「5月」といった特定の月のデータだけを選択する場合に適しています。
- 先程説明した方法で、Ctrlキーを使用せずに複数の項目を選択できるようにも設定できます。
利点:
● 細かな選択が可能
● 任意の組み合わせを自由に選択できる
注意点:
● キーボード操作が必要
● 大量の項目を選択する場合は手間がかかる
利点:
● キーボード操作が不要
● 直感的な操作が可能
特別な操作:
● Shiftキーを使用した範囲選択が可能
● 連続した範囲の一括選択に適している
選択状態の管理とブックマーク機能
複数の項目を選択した後の管理も重要です。選択した項目は、スライサー内で強調表示されます。選択を解除したい場合は、該当の項目を再度クリックするか、スライサー上部の「すべて選択」ボタンを使用します。
ブックマーク機能の活用も効果的です。
- ブックマークの作成手順
- ブックマークの活用シーン
● 目的の選択状態を設定
● 「表示」メニューから「ブックマーク」ペインを開く
● 「追加」をクリックしてブックマークを作成
● 分かりやすい名前を付けて保存
● 定期的な分析パターンの保存
● チーム内での分析視点の共有
● プレゼンテーションのシナリオ作成
実践的な活用テクニック

実際の業務でスライサーを効果的に活用するためには、いくつかの工夫が必要です。ここでは、実務で役立つ具体的なテクニックをご紹介します。
レイアウトの最適化
レイアウトの設計は、ユーザーの操作性に大きく影響します。以下のポイントに注意して配置を検討しましょう。
- 関連項目の近接配置
- 表示形式の最適化
● 「地域」と「支店」のような階層関係にある項目は近くに配置
● 「商品カテゴリー」と「商品名」のような関連項目をグループ化
● 使用頻度の高い項目を目立つ位置に配置
● リスト項目数が多い場合は縦長のリスト形式
● スペースが限られている場合はドロップダウン形式
● 数値範囲の選択には横型のスライダー形式
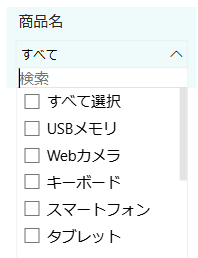
ドロップダウン形式のスライサー
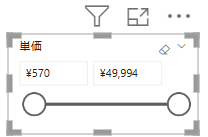
スライダー形式のスライサー
フィルターの連動設定
複数のスライサーを組み合わせて使用する場合、フィルターの連動関係を適切に設定することで、より効率的な操作が可能になります。
- 基本的な連動設定
- 高度な連動設定
● 上位階層の選択が下位階層の選択肢を制限
● 関連項目間でのフィルター効果の伝播
● 矛盾する選択の防止
● 双方向のフィルター伝播
● 条件付きフィルタリング
● クロスフィルタリングの制御
パフォーマンスの最適化
大規模なデータセットを扱う場合、パフォーマンスの最適化が重要になります。
- データモデルの最適化
- スライサーの設定最適化
● 必要な列のみを保持
● 適切なリレーションシップの設定
● 表示項目数の制限
● 必要なフィールドのみの使用
● キャッシュの活用
データの事前集計とメモリ管理
パフォーマンスを向上させるための重要な要素として、データの事前集計とメモリ管理があります。
- 事前集計の実装
- メモリ使用の最適化
● 集計テーブルの作成
● 計算列の活用
● メジャーの最適化
● 不要なデータの削除
● データ型の最適化
● パーティショニングの活用
高度な活用シーン

スライサーの複数選択機能は、基本的なデータフィルタリング以外にも、様々な分析シーンで活用できます。
クロス分析での活用
複数の視点からのデータ分析が必要な場合、スライサーの複数選択機能を効果的に活用できます。
- 多軸分析
- 比較分析
● 複数の商品カテゴリーと地域の組み合わせ分析
● 時系列データと属性データの掛け合わせ
● クロスセクション分析
● 複数期間の比較
● 異なる属性間の比較
● ベンチマーク分析
時系列分析での活用
時系列データの分析には、特に有効な活用方法があります。
- 期間比較
- トレンド分析
● 前年同期比較
● 四半期ごとの推移分析
● 季節性の分析
● 長期トレンドの把握
● 変動要因の分析
● 予測モデルの検証
まとめ
Power BIのスライサー、特にその複数選択機能は、日々のデータ分析業務を効率化する強力なツールです。基本的な設定から始めて、実務に即した活用方法まで、段階的に理解を深めていくことで、より効果的なデータ分析環境を構築することができます。
特に重要なのは、自分の業務特性に合わせた適切な設定と活用方法を見つけることです。まずは基本的な機能を試しながら、徐々に高度な活用方法にチャレンジしていくことをお勧めします。
スライサーの複数選択機能は、一見シンプルな機能に見えますが、その活用方法は多岐にわたります。本記事で紹介した内容は、あくまでも基本的な活用方法の一部です。実際の業務では、それぞれの現場に特有の課題や要件があるはずです。
それらの課題に対して、本記事で紹介した知識とテクニックを基礎として、自身の業務に最適な活用方法を見つけ出していただければと思います。また、チーム内での活用を広げる際は、基本的な操作方法の共有だけでなく、実際の業務でどのように活用できるのかという具体的なシーンも併せて共有することで、より効果的な展開が期待できます。
スライサーの複数選択機能を使いこなすことで、データ分析の効率が大きく向上し、より深い洞察を得ることができるようになるはずです。ぜひ、本記事で紹介した内容を参考に、自身の業務での活用を検討してみてください。
<Power BIハンズオンセミナー>
弊社ではPower BIをはじめとするさまざまな無料オンラインセミナーを実施しています!
>>セミナー一覧はこちら
<Power BIの導入支援>
弊社ではPower BIの導入支援を行っています。ぜひお気軽にお問い合わせください。
>>Power BIの導入支援の詳細はこちら
<PowerBIの入門書を発売中!>
弊社ではPower BIの導入から基本的な使い方・活用方法の基礎などをわかりやすく解説した書籍も販売しています。
>>目次も公開中!書籍の詳細はこちら




