Power BI × Pythonの使い方!できることや設定方法を解説

目次
Pythonはデータ分析や可視化のために広く使われているプログラミング言語です。
Power BIは、Microsoftが提供するビジネス分析サービスで、ユーザーはレポートやダッシュボードを作成することができます。PythonとPower BIを連携させることで、データ分析・可視化をよりパワーアップさせることができます。
Power BI×Pythonのメリット

Power BIでPythonを使用するメリットを紹介します。
データの変換:Pythonには幅広いライブラリとパッケージが用意されているので、要件に合った方法でデータを変換することができます。
カスタムビジュアライゼーション:Pythonにはカスタムビジュアライゼーションを作成するための様々なライブラリが用意されています。Power BIでは利用できないカスタムビジュアライゼーションを作成することができます。
機械学習:Pythonは、機械学習や人工知能のための言語です。Power BIでPythonを使用することで、機械学習モデルをレポートやダッシュボードに統合することができます。
拡張性:Power BIは拡張性が高く、Pythonで機能を拡張することができます。
PythonをPower BIで使用すると、ユーザーの特定のニーズに合わせてカスタマイズや拡張が可能な強力なデータ分析やビジュアルを作成でき、より意思決定に効果的なレポートやダッシュボードにすることができます。
PythonをPower BIで使用する方法
PythonをPower BIで使用するための設定をどのようにすればよいのかについて、詳しく解説します。
②【データを取得】Power Query EditorでPythonを使う
③【データを可視化】Power BI DesktopでPythonを使う
①Power BIにPythonをインストールする
Power BI で Python を使用する前に、まずはPythonエンジンをマシンにインストールする必要があります。Power BI は Python 3.5 およびそれ以降のバージョンをサポートしています。
- Pythonの公式ウェブサイトにアクセスし、最新バージョンのPythonをダウンロードします。
- Pythonのインストール完了後、Power BI Desktopを開き、「ファイル>オプションと設定>オプション」と進みます。
- 次に「オプション>Pythonスクリプト」と進みます。
- “Pythonホームディレクトリが検出されました”、“Python IDEが検出されました“の各ダイアログボックスに入力されていることを確認します。
※ここではmatplotとpandasを使用しますので、コマンドプロンプトからmatplotとpandasをインストールしましょう。matplotとpandasの詳細は後ほど説明します。
コマンドプロンプトで以下を入力してください。
matplot: py -m pip install matplot
pandas: py -m pip install pandas
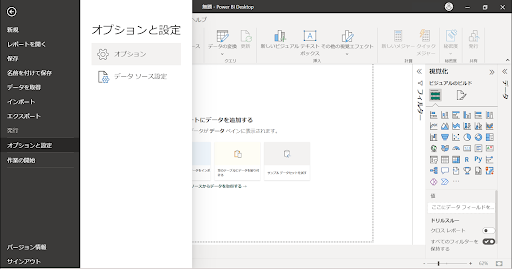
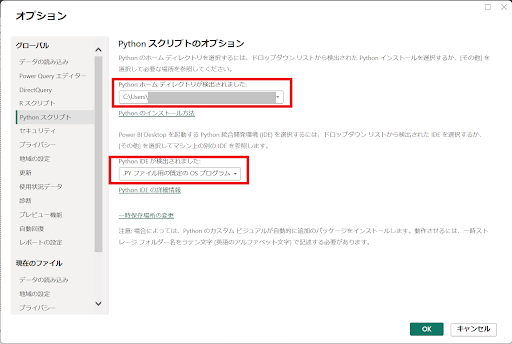
matplotとpandasとは
matplotとpandasは、データ解析や可視化で広く使われている代表的なPythonライブラリです。
matplot:Pythonでグラフなどのビジュアルを作成するためのライブラリです。折れ線グラフ、散布図、棒グラフなど、さまざまなビジュアルに対応しています。
Matplotlib はカスタマイズ性が高く、軸、ラベル、色、フォントなどビジュアルの要素の大半をカスタマイズすることが可能です。また、ヒートマップ、3Dプロット、地理地図など、複雑なビジュアルにも対応しています。
pandas:データを簡単に操作・分析するためのデータ構造およびデータ分析ツールを提供するライブラリです。
※1次元ラベル付き配列(シリーズ)やデータフレームなどのデータ構造を、データを簡単に分析・操作できるようにします。また、Pandasには欠損データの処理、データのマージやグループ化、時系列データの処理など、さまざまな関数が用意されています。データサイエンス、金融、経済などの分野で広く利用されています。
↓1次元ラベル付き配列(シリーズ)は以下の赤枠で、同じ型を持つデータの1列を示します。赤枠の“Age”列(カラム)以外もそれぞれの列はシリーズとなります。データフレームは青枠で2次元のテーブルです。
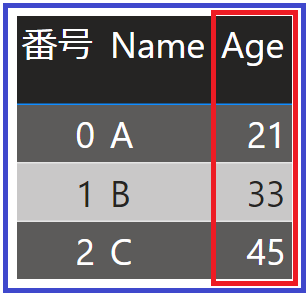
matplotとpandasを組み合わせることで、Pythonでのビジュアル作成とデータ解析がより簡単で分かりやすいビジュアルを作ることができます。
Power BIでPythonを使用するためにはPythonをインストールし、必要なライブラリを追加する必要があります。ライブラリは要件に応じて追加してみてください。
②【データを取得】Power Query EditorでPythonを使用する
Power Query Editorは、Power BIのデータ変換、データクレンジングのツールですね。Pythonを使用すると、Power Query Editorの機能よりも高度なデータ操作が可能です。今回はPythonを使用して、Power Query Editorでデータを取得してみましょう。
それではPower Query EditorでPythonを使用してみましょう。
- 「ホーム」タブから「データを」を選択し、Power Query Editorを開きます。Power Query Editorのウィンドウで、「新規ソース」を選択し、「Pythonスクリプト」を選択します。
- エディターウィンドウにPythonスクリプトを入力し、「OK」をクリックします。
- スクリプトの通り、データが作成されています。テーブル“df”を選択し、「OK」をクリックしてください。
- スクリプト通りに作成されたテーブルが読み込まれました。
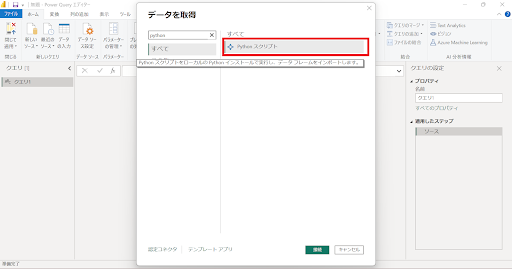
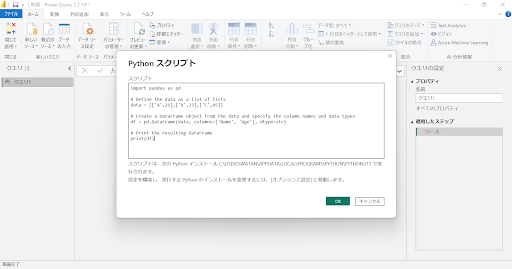
ここでは以下のスクリプトを入力します。
import pandas as pd
# データを定義します
data = [[‘A’,21],[‘B’,33],[‘C’,45]]
# カラム名とデータ型を定義し、データフレームを作成します
df = pd.DataFrame(data, columns=[‘Name’, ‘Age’], dtype=str)
# 作成したデータを表示します
print(df)
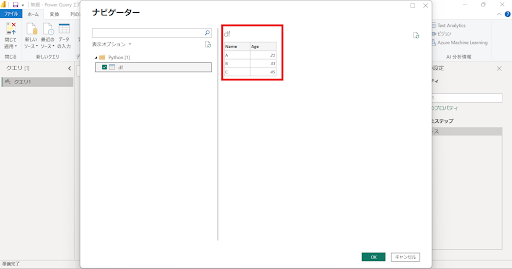
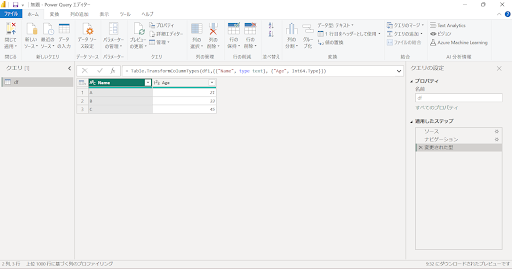
Power Query EditorではPythonスクリプトを使用して、データの取り込みができました。エクセルやCSVなど他のデータ取得の手順と同じで簡単にできますね。
今回はデータを取得する手段としてPythonを使用しました。次はビジュアルを作成する手段としてPythonを使用してみましょう。
③【データを可視化】Power BI DesktopでPythonを使用する
Power BIでPython を使用すると、データの可視化・分析をわかりやすいビジュアルで簡単にレポートへ追加することができます。今回は “➁Power Query Editorでpythonを使用する”で作成したデータを基に棒グラフをPythonで作成してみましょう。
- ビジュアルから”Py”表記のアイコンをクリックします。”Py”表記のアイコンがPythonのビジュアルです。”Py”表記のアイコンをクリックするとPython スクリプトエディターが表示されます。
- “②Power Query Editorでpythonを使用する”で作成したテーブルのデータをビジュアルの値にドラッグ&ドロップします。今回は”Age”、“Name”のカラム(列)を使用します。
- Pythonスクリプトエディターの “#スクリプトのコードをここに貼り付けるか入力します。”の下にコードを入力し、実行▷をクリックします。コードは以下に記述します。
- 実行すると、X軸が”A,B,C”のName、Y軸がAgeのグラフができました。
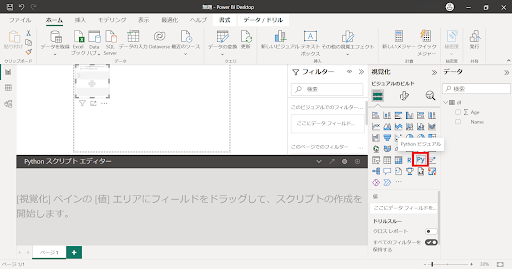
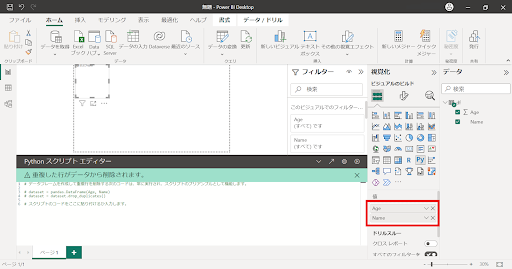
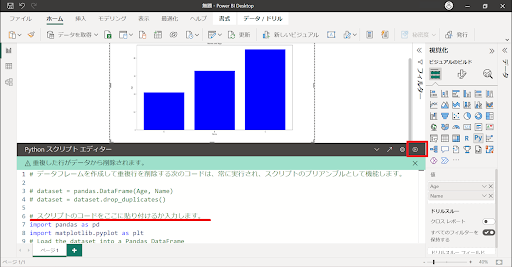
~以下、Power BIスクリプトエディターに入力するコード~
#スクリプトのコードをここに貼り付けるか入力します。
import pandas as pd
import matplotlib.pyplot as plt
#データセットを読み込み※値にドラッグ&ドロップしたテーブルのデータをセットします。
df = pd.DataFrame(dataset)
# 棒グラフを作成し、’Name’と’Age’をセットします。
plt.bar(df[‘Name’], df[‘Age’], color=’blue’)
#X軸とY軸のタイトルを決めます。
plt.title(‘Name and Age’)
plt.xlabel(‘Name’)
plt.ylabel(‘Age’)
# 棒グラフを表示します。
plt.show()
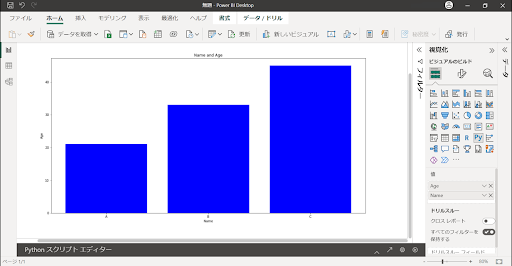
今回は簡単な棒グラフでしたが、matplotは折れ線グラフ、散布図、ヒートマップ、3Dプロット、地理地図など、複雑なビジュアルにも対応しています。また、軸、ラベル、色、フォントなどビジュアルの要素の大半をカスタマイズすることが可能ですので必要に応じてカスタマイズしてみてください。
まとめ

- Power BIでPythonを使用すると、カスタマイズ性が高いデータ取得とビジュアル作成ができます。
- Power BIでPythonを使用するためにはPythonと要件に応じたPythonのライブラリをインストールする必要があります。
- データ取得する手段としてPower Query EditorでPythonが使用できます。Pythonスクリプトでデータ取得をカスタムでき、スクリプト次第でさまざまなデータ取得が可能となります。
- データを可視化する手段としてPower BI DesktopでPythonを使用し、グラフを作成することができます。PythonスクリプトでPythonのさまざまなライブラリを追加、スクリプトの工夫でカスタマイズ性が高いビジュアル作成ができる環境になります。
<Power BIハンズオンセミナー>
弊社ではPower BIをはじめとするさまざまな無料オンラインセミナーを実施しています!
>>セミナー一覧はこちら
<Power BIの導入支援>
弊社ではPower BIの導入支援を行っています。ぜひお気軽にお問い合わせください。
>>Power BIの導入支援の詳細はこちら
<PowerBIの入門書を発売中!>
弊社ではPower BIの導入から基本的な使い方・活用方法の基礎などをわかりやすく解説した書籍も販売しています。
>>目次も公開中!書籍の詳細はこちら




