Power BIで近似曲線を表示する方法をわかりやすく解説

Power BIのグラフに近似曲線を追加したい場合があると思います。
Power BIでは、レポートの「分析」タブから、傾向線、定数線、平均線、中央値線等、分析に役立つ様々な指標を追加することができます。
Power BIでは近似曲線として、直線の「傾向線」を追加することができます。
傾向線は、例えばデータ間の相関関係や、売上等のデータ推移の傾向を見る際に役立ちます。
この記事では、Power BIで近似曲線(傾向線)を追加する方法について、近似曲線(傾向線)を活用したビジネス分析の例と併せて解説します。
近似曲線とは?基本的な特徴と用途

近似曲線の特徴とは?
近似曲線とは、データの傾向や変化を視覚的に表現するために使われる曲線のことです。
具体的には、散布図やグラフなどのデータをプロットした点を、そのまま結んだ線や曲線ではなく、その傾向を表す曲線を引いたものを指します。
この曲線を引くことによって、データの傾向や変化を見やすくすることができます。
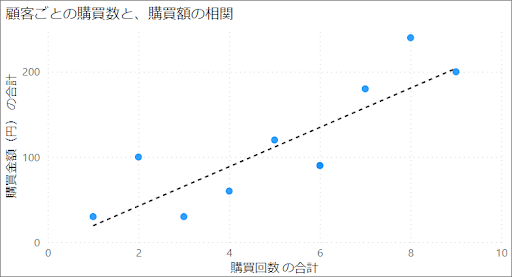
近似曲線の主な用途とは?
近似曲線は、データ分析において幅広く活用されます。
例えばビジネス分析においては、顧客の購買傾向や商品の需要予測などに使われます。
また科学技術分野では、データのトレンドや予測、実験結果の分析に使われます。
近似曲線はデータの傾向を見るだけでなく、予測や分析にも役立ちます。
Power BIで近似曲線(傾向線)を表示する方法

Power BIの基本的なデータ構造
Power BIは、Microsoftが提供するビジネスインテリジェンスツールです。
Power BIを使うことで、ビジネス分析に必要なデータを視覚的に分析することができます。Power BIでは、データを視覚化するためにグラフを作成することができます。
またPower BIでは、散布図や、折れ線グラフ、面グラフ等のグラフを分析し、「傾向線」を作成してくれる機能があります。
※Power BIで追加できる近似曲線は直線の「傾向線」のみで、曲線の近似曲線をひくことはできません。
近似曲線(傾向線)の作成方法
Power BIで近似曲線(傾向線)を作成する手順は、以下のようになります。
- データを取り込む
- グラフを作成する
- 近似曲線(傾向線)を作成する
- 近似曲線(傾向線)の相関係数を計算する
まずは、Power BIにデータを取り込みます。
※Power BIでは、ExcelやCSVファイル、データベースなど、様々な種類のデータを取り込むことができます。
例えば以下のようなExcelデータを取り込み、Power BIのレポートタブで、グラフ等を使い視覚化することができます。
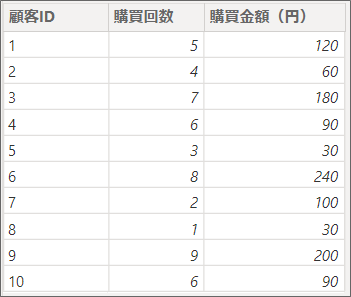
次に、データを基にグラフを作成します。
グラフの種類は、データの特性や分析の目的に応じて選択します。
例えば、散布図を作成する場合には、グラフの種類として「散布図」を選択し、「値」、「X軸」、「Y軸」等に取り込んだデータの列を入れます。
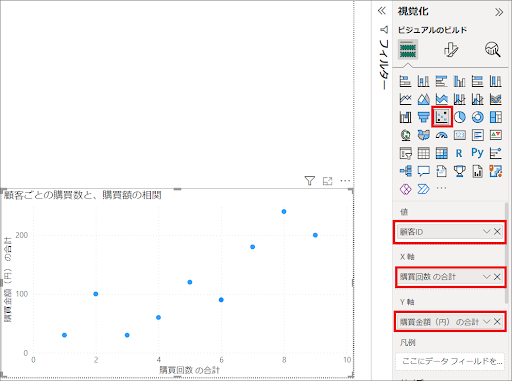
グラフを作成したら、近似曲線(傾向線)を作成します。
近似曲線(傾向線)の作成方法は、以下の手順で行います。
1.上述した手順で作成したグラフを選択します。
2.「視覚化」の「分析」をクリックして、「傾向線」をオンにします。
3.必要に応じて、色や線のスタイル等の設定を行います。
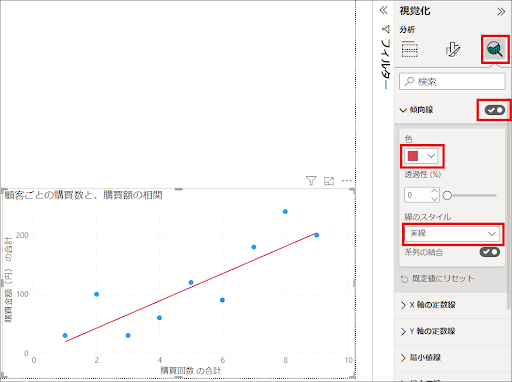
このようにして、Power BIで簡単に近似曲線(傾向線)を追加することができます。
また、傾向線の相関係数をメジャーで追加することもできます。
相関係数は、データ間の関係性の強さを示す指標で、-1~+1までの値をとります。
-1に近いほど負の相関関係があり、+1に近いほど正の相関関係があります。
また0に近いほど相関関係がないと判断できます。
相関係数は、以下の手順で追加することができます。
- Power BIの「ホーム」タブ>「クイックメジャー」を選択します。
- 「計算」は「相関係数」を選択し、「カテゴリ」に必要なデータを入れて「追加」をクリックすると、新しいメジャーが追加されます。
- 追加されたメジャーを右クリックし、「名前の変更」から適切な名前に変更します。
- 追加された「相関係数」のメジャーを、「カード」等の視覚化で表示します。
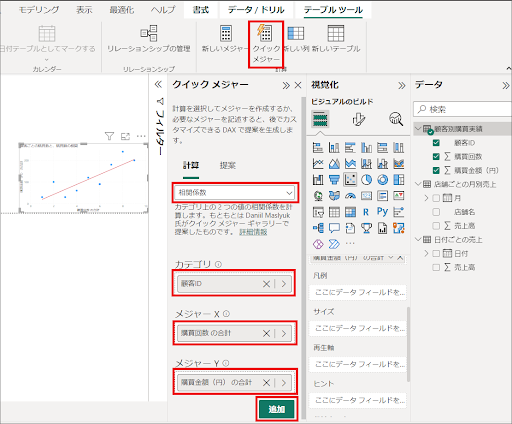
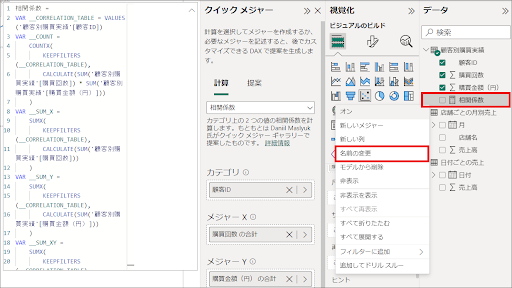
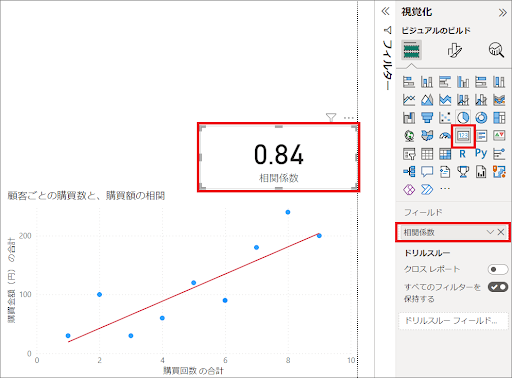
このようにして、傾向線の相関係数も簡単に表示できますので、データ間の相関関係の強さを見たいときの参考にしてください。
近似曲線を活用したビジネス分析の例

顧客の購買傾向の分析に役立つ近似曲線の例
顧客の購買傾向を分析するために、近似曲線は有用です。
例えば、以下のような、商品ごとの価格と、売上数のデータを取得し、Power BIで近似曲線(傾向線)を作成することで、商品の価格と売上数の相関関係を示すことができます。
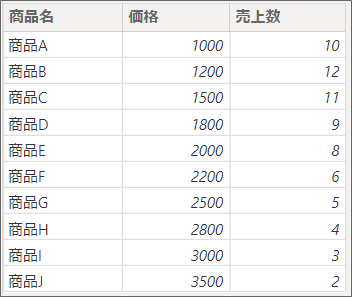
下の図は、2.の手順で作成したPower BIレポートです。
作成した近似曲線(傾向線)を見ると、商品の価格と、売上数には強い負の相関関係があることがわかります。
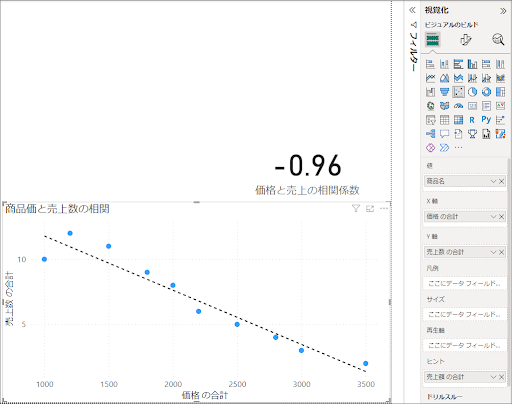
この結果から、価格が高くなるほど売上数が減少することが予想されます。
例えば、商品ごとの売上額の棒グラフを追加し、売上額合計の高い商品を選択すると、散布図にも対象の商品にフィルターがかかって表示されます。
このように複数のグラフを合わせてみることで、ある価格帯に絞ったときの傾向をみることができます。
このような分析から、新たな商品の販売価格帯の設定や、売上の目標を決めるのに役立てることができます。
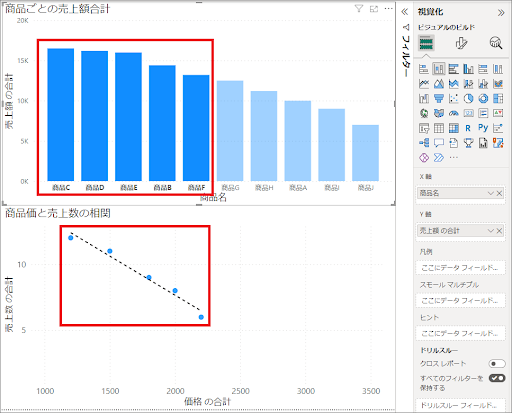
データの傾向を把握するための近似曲線の例
近似曲線は、売上等のデータの変化の傾向を見るのにも役立ちます。
例えば以下のような、ある商品の売り上げデータがあるとします。
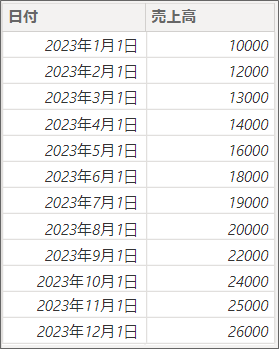
この場合、Power BIで近似曲線(傾向線)を使うことで、売り上げが増加しているか、減少しているか、あるいは変化がないかを確認することができます。

上の図のように、各月の売上額のデータに近似曲線(傾向線)を追加してみると、売り上げが増加している傾向にあることがわかります。
このように、近似曲線を用いることで、ビジネス分析におけるデータの傾向を簡単に把握することができます。
上述した2つの例のように、近似曲線を活用することで、データ間の相関関係や、売上額等の傾向を簡単に把握することができ、その結果をもとに、販売戦略やマーケティング戦略を検討することができます。
まとめ
本記事では、Power BIで近似曲線(傾向線)を表示する方法について解説しました。
近似曲線とは、データの傾向や変化を視覚的に表現するために使われる曲線のことです。Power BIではグラフに傾向線を追加することで、データの傾向や変化を見やすくすることができます。
また、近似曲線を活用したビジネス分析の例で紹介したように、近似曲線を活用したデータ分析結果を、販売戦略やマーケティング戦略の検討に役立てることができます。
近似曲線は、ビジネス分析において、データの傾向を把握するための重要な手段の一つです。
Power BIを使えば、簡単に近似曲線(傾向線)を作成し、ビジネスの意思決定に役立てることができます。
本記事を参考に、Power BIで近似曲線(傾向線)を活用してみてはいかがでしょうか。
Power BIの操作にお困りの方や、Power BI導入をご検討の方は是非、弊社にご相談ください!
<Power BIハンズオンセミナー>
弊社ではPower BIをはじめとするさまざまな無料オンラインセミナーを実施しています!
>>セミナー一覧はこちら
<Power BIの導入支援>
弊社ではPower BIの導入支援を行っています。ぜひお気軽にお問い合わせください。
>>Power BIの導入支援の詳細はこちら
<PowerBIの入門書を発売中!>
弊社ではPower BIの導入から基本的な使い方・活用方法の基礎などをわかりやすく解説した書籍も販売しています。
>>目次も公開中!書籍の詳細はこちら


