Power BI カスタムビジュアルでグラフィカルなレポートを作成する方法

目次
Power BIはあらゆるデータを多様なグラフを用いて可視化することができます。棒グラフや円グラフ、折れ線グラフや散布図など基本的なグラフは簡単な操作で瞬時に作成できます。
しかし基本的なグラフ作成に慣れ、KPI管理など多様なデータや指標の可視化を行いたい場合、既定のコアビジュアルだけでは表現できないケースがあります。そのようなときには「カスタムビジュアル」を用いることで効果的な可視化を実現できます。
今回はこのカスタムビジュアルの使い方について紹介します。
カスタムビジュアルとは
Power BIではデータの可視化に利用するビジュアルを以下の3つの中から選ぶことができます。
①既定のコアビジュアルから選ぶ
②ビジュアルを自作(開発)する
③AppSourceからダウンロードして使う
①の既定のコアビジュアルとは予めPower BI上に備わっているものですぐに使うことができます。円グラフや棒グラフ、散布図等の基本的なビジュアルはもちろんツリーマップやウォーターフォールなどビジネスでよく使われるビジュアルも用意されています。
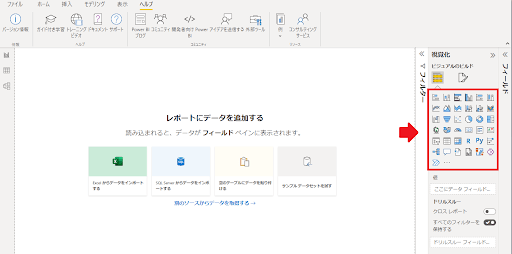
しかし①のコアビジュアルでは適切な可視化ができず、他のグラフでデータを表現したいと思うケースも当然あります。そこで最適なビジュアルを自作(カスタマイズ)したものがカスタムビジュアルです。その場合プログラミングの知識やデータ処理のスキルが必要であるため、知識のないところから自作するのは非常にハードルが高く、実際には専門家でなければ難しいでしょう。
そこで利用したいのが③のAppSourceから既に完成したカスタムビジュアルをダウンロードする方法です。AppSourceには豊富なカスタムビジュアルが用意されています。
AppSourceとは
AppSourceはPower BIだけでなく様々なアプリやソフトウェアの拡張機能など、ユーザーに役立つソリューションを提供するMIcrosoft社公式のプラットフォームです。
このAppSource上にMicrosof社やそのパートナーが作成したPower BI用の様々なカスタムビジュアルが公開されており、ダウンロードするだけですぐに利用することができます。これらのビジュアルはMicrosoft社によって品質等が検証され、承認されたものです。2022年7月時点で440点以上のカスタムビジュアルが公開されています。
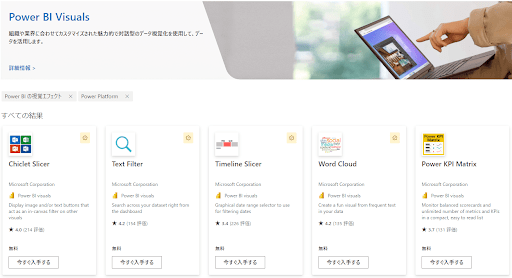
また、承認されて公開されたビジュアルの中でも「認定マーク」がついたものがあります。これらはMicrosoft社が規定する追加の認定基準を満たしているものに付与されます。認定基準とは例えば外部のリソースにアクセスしないことやセキュリティに関するガイドラインに沿って作成されていることなどです。
AppSource上にあるそれぞれのビジュアルには実際に利用したユーザーによる評価もついており、使いやすさの一つの参考指標にもなります。
カスタムビジュアルの例
それでは具体的にどのようなビジュアルが利用できるのか見てみましょう。良く利用される5つの代表的なビジュアルを紹介します。
Word Cloud
このビジュアルはワードクラウドを簡単に作成できます。SNSでトレンドとなっているワードや、製品やサービスに対する顧客のフィードバックデータに含まれる単語の出現頻度などを文字の大きさによって表現することで視覚的に理解できます。
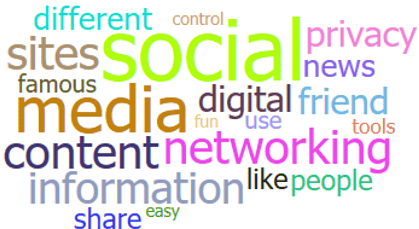
Timeline Basic
このビジュアルはイベントのタイムラインを可視化できます。ある新製品の上市までの主要なスケジュールを同一時間軸上で可視化し、チームや社内で共通認識を持たせたい時などに用いられます。設定も非常にシンプルで初心者でも下図のような見栄えのいい図を手間をかけることなく作成することができます。
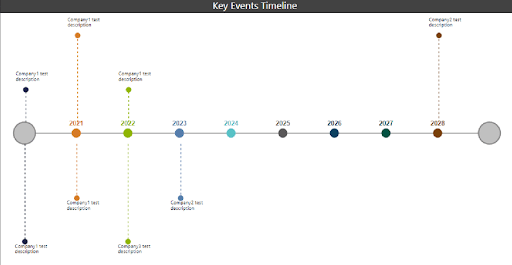
Rader Chart
製品の新旧や競合との比較において特性を5段階評価等で表す際にレーダーチャートを用いるケースもあるでしょう。各製品の特性について長所や短所を比較する際に非常に有効な可視化方法です。このビジュアルを用いることで比較ポイントや比較対象が多数あっても以下のように簡単に綺麗に作成することが可能です。
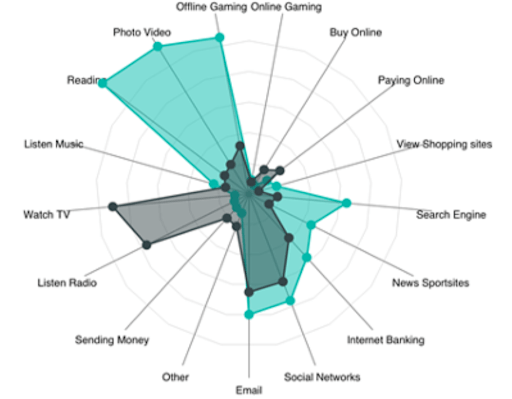
Waffle Chart
ワッフルチャートはデータをカテゴリごとに百分率で表す際に直感的に分かりやすくしたものです。一つのカテゴリを10×10のグリッドで表し、パーセンテージに応じてセルの色を変えます。数のサンプルのようにセルの形をデータに合わせて変化させることができます。
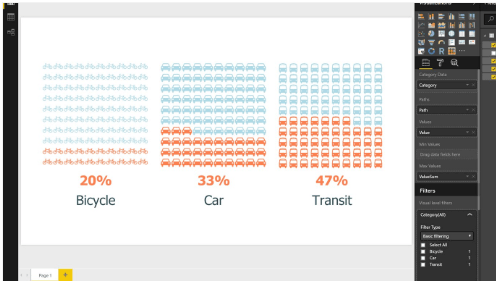
Infographic Designer
Power BIを利用する目的の一つは、複雑なデータを誰もが分かりやすくその内容を理解できるように可視化することです。そのためには単にグラフを作成するだけでなく図の中にメッセージ込めた方が伝わりやすい場合があります。例えば以下の例のように棒グラフの棒を「ボトル」で表現すると、自社で扱う商品のうち飲料の販売実績を示していると直感的に分かるかもしれません。このビジュアルには他にも様々なアイコンでグラフを作成することができ、データを見る側にとって理解する助けになるでしょう。
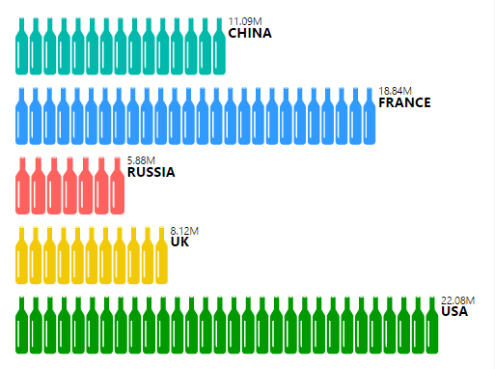
これらはAppSourceからダウロード可能なカスタムビジュアルの一例ですが、Excel等の他のソフトウェアでは作成が困難な図を、Power BI上で単純にデータを指定するだけで作成できます。
このようにカスタムビジュアルを利用すればデータの種類や目的に応じて多様な観点で分かりやすく表示することが可能になります。
カスタムビジュアルの利用方法
それでは実際にAppSourceからカスタムビジュアルをダウンロードして利用する方法を順に見ていきましょう。実際には複数の方法がありますが、ここでは最もシンプルな方法をご紹介します。
AppSrouceにアクセスする
まずはPower BIを起動してMicrosoft AppSourceにアクセスしてみましょう。Power BI desktopの画面右側にある「可視化」の項目からコアビジュアルの下にある3つの点で表されたボタンをクリックし、ポップアップされる選択肢の中から「その他のビジュアルの取得(Get more visuals)」を選ぶ。
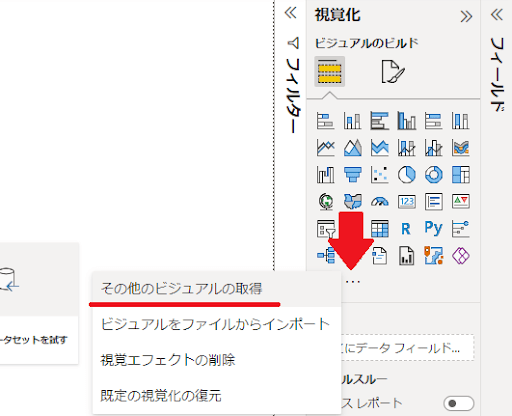
AppSourceの中で利用したいビジュアルを選択する
表示されている複数のビジュアルの中で希望のアイテムをクリックすると詳細ページへ移動します。ビジュアル名の横にある青いチェックマークはMicrosoft社による認証マークです。
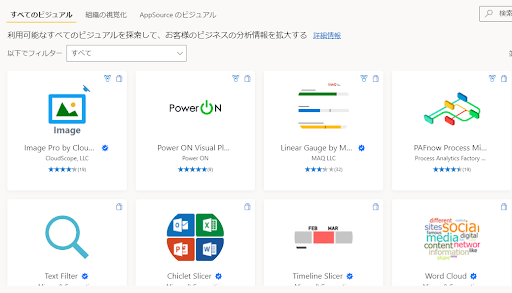
詳細ページから「追加(Add)」をクリックする
表示された詳細ページ左の画像アイコンの下にある「追加」ボタンをクリックすることでビジュアルをPower BIに追加できます。
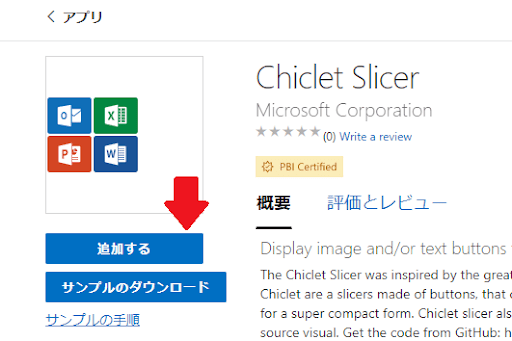
Power BIのコアビジュアルの下にアイコンが追加されている
これで追加されたカスタムビジュアルは既存のコアビジュアルと同じようにPower BI上で利用することが可能になります。
まとめ
Power BI上でのデータ操作や可視化の習熟度が向上してくるとコアビジュアルでは表現できないより効率的な可視化方法を模索するようになります。最も良い方法は自社の使い方に適したグラフを自作することですが、スキルがあっても開発に時間が掛かり逆に非効率になりかねません。
その際にはAppSourceに公開され、Microsoft社によって品質が保障されている有用なカスタムビジュアルの活用をお勧めします。
<Power BIハンズオンセミナー>
弊社ではPower BIをはじめとするさまざまな無料オンラインセミナーを実施しています!
>>セミナー一覧はこちら
<Power BIの導入支援>
弊社ではPower BIの導入支援を行っています。ぜひお気軽にお問い合わせください。
>>Power BIの導入支援の詳細はこちら
<PowerBIの入門書を発売中!>
弊社ではPower BIの導入から基本的な使い方・活用方法の基礎などをわかりやすく解説した書籍も販売しています。
>>目次も公開中!書籍の詳細はこちら




