Power BIとAWSの接続方法について紹介

目次
AWSをはじめクラウドサービスは多くの企業様で使用されています。企業の基幹となるシステムだけでなく、小規模なシステムまでクラウドを利用しているケースも多いですね。AWSはクラウドのトップシェアであり、データ管理の信頼性や費用対効果など高いクオリティのサービスを提供しています。
AWSの活用事例が指数関数的に増えていく中、AWSのデータを上手く活用したいが、方法がわからないといった悩みを抱えている方も多いのではないでしょうか。
今回はAWSのデータを活用するため、Power BIとAWSを接続する方法を解説します。
Power BIと接続できるAWSのサービスは様々ですが、代表的なものを例にAWSのデータ活用にトライしたいと思います。
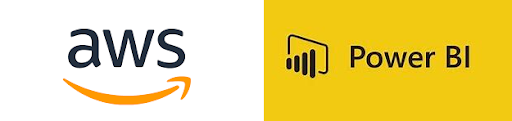
まずはPower BIに関連するAWSの代表的なサービスを紹介します。
AWSの代表的なサービス
Amazon Athena:Amazon S3内のデータをSQLで簡単に分析できる対話型クエリサービス。
Amazon Relational Database Service (Amazon RDS):AWS内にリレーショナルデータベースを簡単にセットアップ、運用、スケーリングできるサービスでSQL Server、Oracle Database、MySQL、MariaDB、PostgreSQLエンジンが利用可能
Amazon Redshift:構造化データと非構造化データを簡単に分析できるサービスで、スケーラブルなデータウェアハウス
今回は記載のAWSサービスの中から、Power BIでの接続をトライしてみます。
Power BIとAWSの接続
Power BIとAWSを接続する方法は2パターンあります。それぞれの方法を解説します。
- Power BI DesktopからAWSデータにアクセスする方法
- AWS内にMicrosoftオンプレミスゲートウェイを設置し、Power BIサービスと接続する方法
接続パターン
Power BI DesktopからAWSデータにアクセスする方法
↓先ほど紹介したPower BI関連のAWSサービスを利用し、Power BIを外部から接続します。
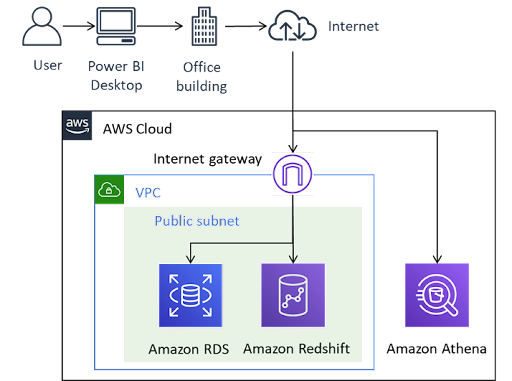
AWS内にMicrosoftオンプレミスゲートウェイを設置し、Power BIサービスと接続
↓AWS内にMicrosoftのオンプレミスゲートウェイを設置し、AWS内からPower BIサービスにデータをアップしていきます。
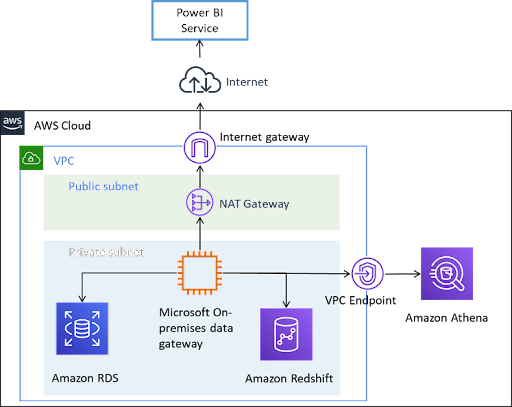
オンプレミスゲートウェイとは
Microsoftのオンプレミスゲートウェイはローカルに保存されているデータなどをPower BIサービス含め、マイクロソフト社のサービスへ迅速かつ安全にデータ転送を行うための橋渡しをする仕組みです。Power BIだけでなくPower Apps、Power Automateなどのサービスでも同様に使用することができます。
Power BI DesktopからAWSデータにアクセスする方法
まずはPower BI DesktopからAWSデータにアクセスする方法を以下の手順で確認していきます。
- Power BIのAWSコネクタを確認
- Power BIのAmazon Athenaコネクタを使用したデータ接続
- Power BIからAthenaのデータを取得
上記の手順を以下、当社のブログに記載しています。こちらの記事から流れに従ってトライしてみてください。
AWSの設定からPower BI Desktopのローカル設定まで詳細に説明されています。
⇒AWSとPower BIを接続する方法!ODBCコネクタとPostgreSQLコネクタの違いも紹介
AWS内にMicrosoftオンプレミスゲートウェイを設置し、Power BIサービスと接続する方法
AWS内にMicrosoftオンプレミスゲートウェイを設置し、Power BIサービスと接続する方法を解説します。
手順は以下の通りです。
“AWSアカウント作成”⇒“EC2設定”⇒“オンプレミスゲートウェイ設定”
AWSアカウント作成
今回はAWSのEC2を使用します。AWSのサインアップがまだの方はアカウントの作成から対応ください。各手順についてはAWSの公式サイトにて詳細なフローを解説していただいておりますので、こちらでの解説は一部、割愛させていただきます。
・以下の順でAWSの準備を進めます。
アカウントを作成する:https://aws.amazon.com/jp/register-flow/
↑リンク先からAWSにサインアップしてください。
EC2設定
ここではオンプレミスゲートウェイをインストールする仮想サーバーを構築します。
↓EC2サービスをオープンします。
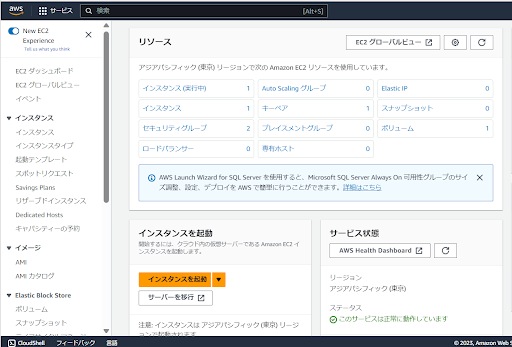
↓“インスタンスを起動”選択します。
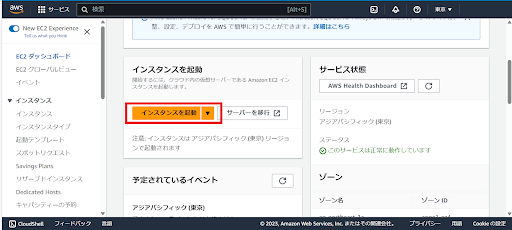
↓仮想サーバーの名前と、OSを設定します。今回はクイックスタートでwindowsを選択しました。OSを選択した後、“インスタンスを起動”をクリックしてください。
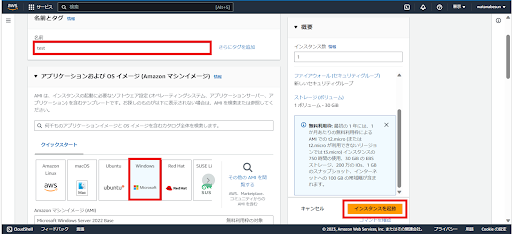
↓その他、インスタンスを起動する前に設定を要求されますが、実運用上は必要な設定です。今回はトライなのでスルーで問題ないです。
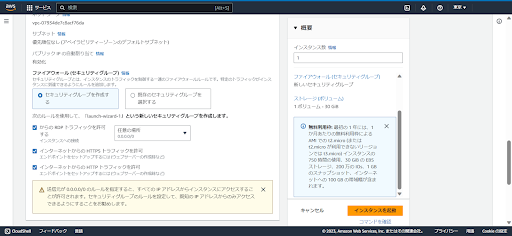
↓次にキーペアを作成します。キーペア名を入力し、“キーペアを作成”をクリックします。キーペアを作成すると”キーペア名.pem”ファイルが作成されます。次のステップで使用しますので、大切に保管してください。
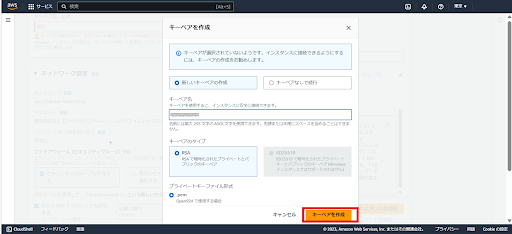
↓インスタンスを起動が成功すると、以下“成功 インスタンスの起動を正常に開始しました”と表示されます。次のステップからインスタンスに接続をクリックします。
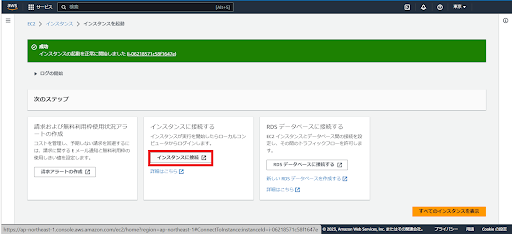
↓インスタンスに接続を選択すると、“セッションマネージャー”、“RDPクライアント”、“EC2シリアルコンソール”のタブが出てきます。今回はRDPクライアントを選択してください。
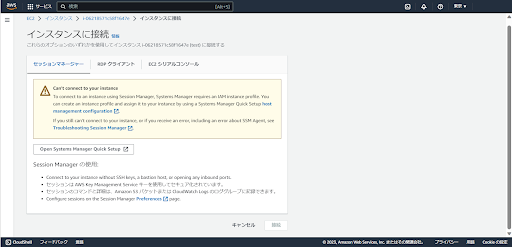
↓RDPクライアントをクリックし、以下の画面でリモートデスクトップファイルのダウンロードをクリックします。ダウンロードが完了すると次に“パスワードを取得”をクリックします。
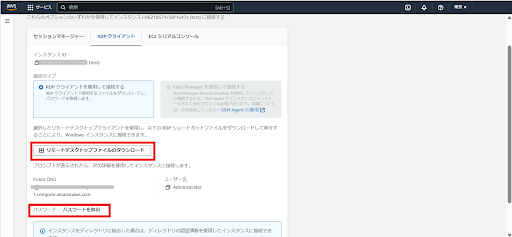
↓キーペア作成時に作成された”キーペア名.pem”ファイルをアップロードします。
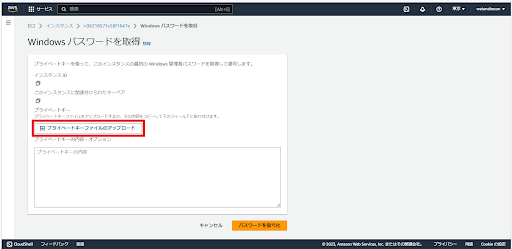
↓拡張子.pemファイルをアップロードするとプライベートキーの内容が表示されます。“パスワードを暗号化”をクリックします。
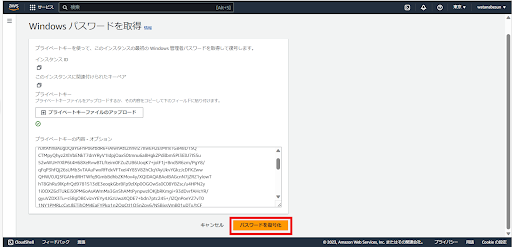
↓パスワードが表示されました。
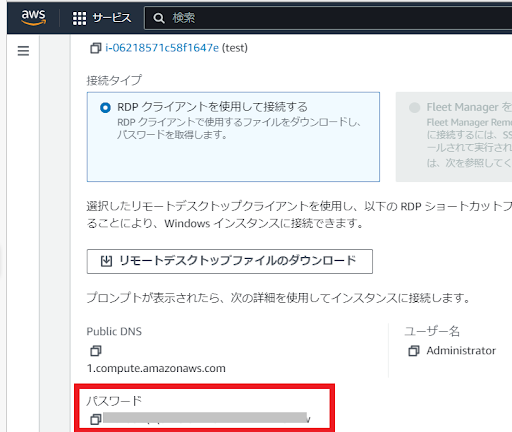
↓AWS EC2の設定は以上です。先ほどダウンロードしたリモートデスクトップ接続のファイルを実行し、パスワードを入力します。
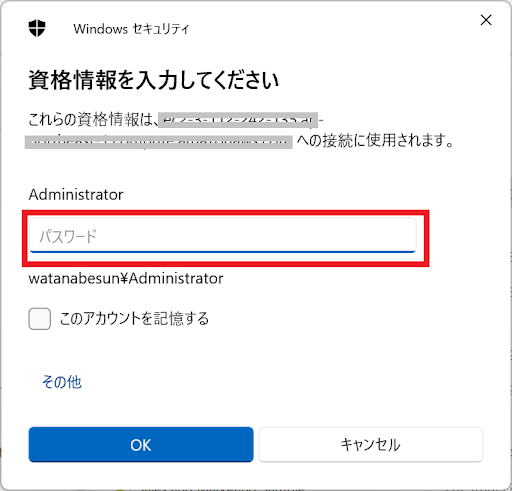
↓EC2で作成した仮想サーバーとリモートデスクトップ接続ができました。
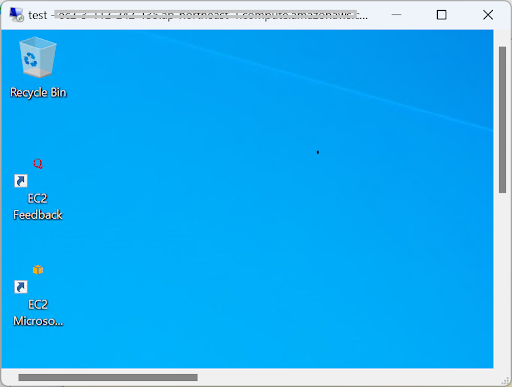
EC2の設定は以上です。
次にEC2で作成した仮想サーバーにオンプレミスゲートウェイを設定します。
オンプレミスゲートウェイ設定
Microsoftオンプレミスゲートウェイは以下からダウンロードします。
https://go.microsoft.com/fwlink/?LinkId=820925&clcid=0x409
※EC2で作成した仮想サーバー上で設定をしてください。
詳細な手順はMicrosoft社のドキュメントに記載されています。ご参考ください。
Power BI で個人用ゲートウェイを使用する – Power BI | Microsoft Learn
↓ダウンロードしたオンプレミスゲートウェイを実行します。
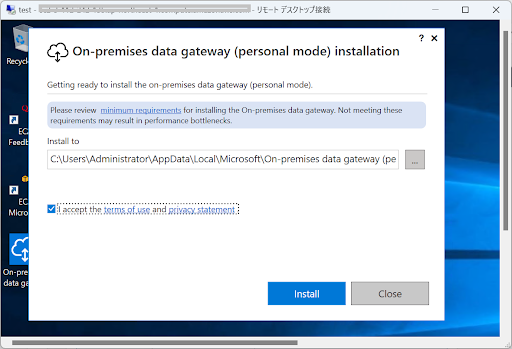
↓サインインをします。普段ご使用されているMicrosoftアカウントを入力してください。オンプレミスゲートウェイの設定は以上です。
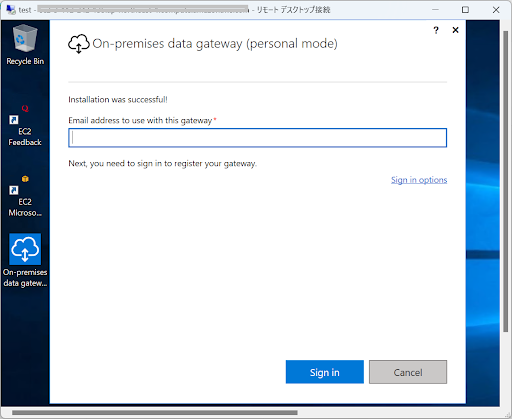
EC2の仮想サーバーからPower BIサービスにデータ接続できることを確認します。今回はテストですのでEC2の仮想サーバー上のデータをPower BI サービスにアップしています。Power BI Desktopをインストールし、Power BIサービスにデータをアップした内容をPower BIサービスから確認してみましょう。
↓Power BIサービスをオープンし、データセットの更新から“更新のスケジュール設定”を選択します。
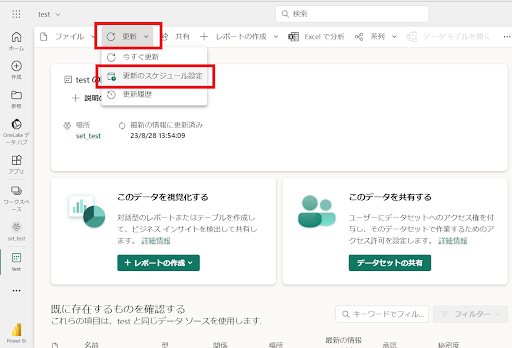
↓データセットにAWS EC2で設定したオンプレミスゲートウェイが接続されていることが確認できました。あとは定期更新を設定すればAWSからデータを定期的に更新することができるようになります。
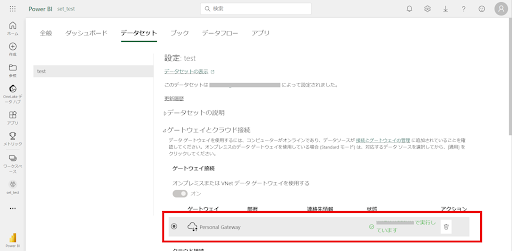
Power BIサービスのスケジュール更新でEC2から定期的なデータの更新が可能になります。あとはAWSのS3など各種サービスを紐づけ、AWSからPower BIサービスにデータをアップできますね。
まとめ
Power BIとAWSを接続する方法は2パターン
・Power BI DesktopからAWSデータにアクセスする方法
⇒Power BIのデータコネクタを使用しAWS各種サービスに接続する
・AWS EC2内にMicrosoftオンプレミスゲートウェイを設置し、Power BIサービスと接続する方法
⇒EC2内にMicrosoft社のオンプレミスゲートウェイを設置し、EC2経由でPower BIサービスへ接続
<Power BIハンズオンセミナー>
弊社ではPower BIをはじめとするさまざまな無料オンラインセミナーを実施しています!
>>セミナー一覧はこちら
<Power BIの導入支援>
弊社ではPower BIの導入支援を行っています。ぜひお気軽にお問い合わせください。
>>Power BIの導入支援の詳細はこちら
<PowerBIの入門書を発売中!>
弊社ではPower BIの導入から基本的な使い方・活用方法の基礎などをわかりやすく解説した書籍も販売しています。
>>目次も公開中!書籍の詳細はこちら




