Power BIのスライサー機能とは? 同期設定でより使いやすいレポートを作成しよう

目次
Power BI でデータを効果的に分析するためには、状況に応じて必要な情報だけを絞り込んで表示することが重要です。
その際に便利なのが「スライサー」と呼ばれるフィルター機能です。年度や部署、地域などの条件を自由に選択できるため、たとえば「部署ごとの売上状況を把握したい」「特定の期間だけで比較したい」といった場面で活躍します。
ただし、どの期間やどの部署のデータを選択しているのかが分からないまま分析を進めてしまうと、意図しない条件で集計され、正しい判断ができなくなるリスクがあります。
特に、ページをまたいでレポートを確認する場合には、フィルターの設定漏れによって分析結果がずれてしまう可能性があるため注意が必要です。
Excelでも抽出は出来ますが、良く知られたフィルターはExcelを表のまま絞り込むので、グラフとして表示するよりも判読性に劣ります。
さらに、Excel での情報共有はファイルの更新や配布が必要となるため、リアルタイムでの共有や複数メンバーでの利用には手間がかかる という課題もあります。そこで、Power BIの出番となります。
Power BIはあらかじめ、「どのようなデータが見たいか」が分かっていれば、閲覧者が確認したい年度・部署等を絞り込むだけで、必要な評価項目を得る事が出来るものです。
また、データ共有に関しても、Power BI DesktopからPower BIにデータをアップロードし、Power BIを共有すれば、数クリックで共有が完了するため、メリットとなります。
また、慣れてきたら各部門でグラフを作ることも充分に可能です。
便利なスライサーの同期機能

レポートを見ている人が自由にフィルターを設定できる「スライサー」という機能があります。
ただし、複数ページにわたるレポートを作成した場合、ページごとに毎回スライサーを設定し直す必要があると、操作が煩雑になってしまいます。
今回は、複数ページに渡るレポートを作成した際、スライサー同士を同期させる方法をご紹介致します。同期の方法をマスターすることで、よりユーザーフレンドリーなレポートを作成することができるようになります。
スライサーとは

最初に、スライサーについて確認しておきましょう。スライサーとは、ユーザーがレポートを確認する際、年度や対象月、地域・支店・部署といった対象部門などの条件を自由に設定することができるフィルター機能のことを指します。
スライサーの設定方法
Power BI でスライサーを設定するには、レポート画面の「ビジュアルの挿入」メニューから「スライサー」を選択します。そのあと、スライサーで絞り込みたいフィールド(例:年度、部署、地域など)を選べば、簡単にスライサーを配置することができます。

スライサーの種類
スライサーには下記のようにリスト式、ドロップダウン、数値範囲等いくつか種類があります。
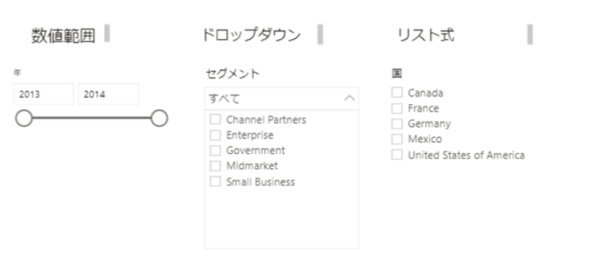
リスト:すべての選択肢を一覧表示する形式
ドロップダウン:選択肢をプルダウンメニューで表示する形式(省スペースで便利)
数値範囲:スライダーを動かして数値の範囲を指定できる形式
また、各種カスタムスライサーもあり、『Chiclet Slicer』はボタン形式でユーザーに選ばせることができるため、万人が閲覧するには使いやすいのではないでしょうか?
※カスタムスライサーは、Microsoftの公式マーケットプレイスから追加することができます。
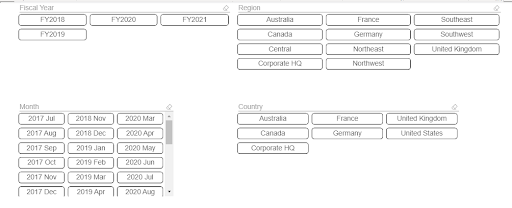
https://appsource.microsoft.com/ja/marketplace/apps?page=1&product=power-bi-visuals
スライサーの種類を変更するには、対象のスライサーを選択したうえで、[視覚化]→[ビジュアルの書式設定]→[ビジュアル]→[スライサーの書式設定]の順で選択をし、任意の種類に変更をします。
なお、選択可能な形式は、データの型(数値・テキスト・日付など)によって異なります。
たとえばテキスト型のデータでは「一覧表示」や「ドロップダウン」、数値型であれば「範囲スライダー」などが選択可能です。
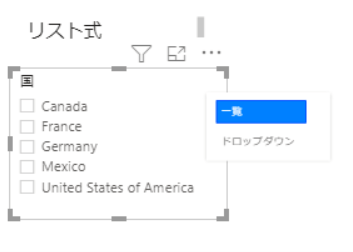
スライサーを同期するメリット
複数ページにわたるレポートを作成する場合、ページごとに毎回スライサーを設定し直すのは手間がかかり、設定漏れの原因にもなります。
たとえば、営業担当が各国の営業成績や製品ごとの売上データを確認する際、
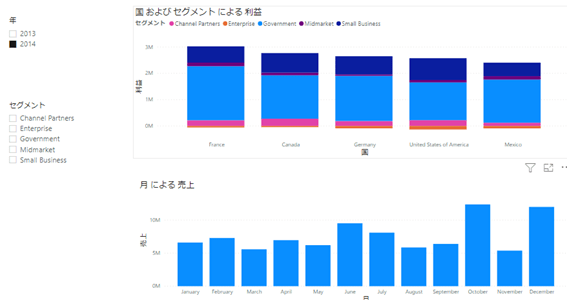
1ページ目で「2014年」を選択しても、2ページ目では何も選択されていない… という状況が発生することがあります。

こうした手間やミスを防ぐために役立つのが「スライサーの同期」機能です。
スライサーを同期することで、一度設定した条件をほかのページにも引き継いだまま、スムーズにページ遷移できるようになります。
スライサー同期の設定方法

それでは実際に、スライサーを同期する方法をご紹介いたします。スライサーを同期させる方法は主には2つあります。
①前ページからのコピー&ペースト
まず最初にご紹介するのは、前ページのスライサーをコピー&ペーストする方法です。作成したスライサーをコピーし、新たにグラフを作成するページにペーストします。ペーストする際に、下記のように、ビジュアルを同期させるか否かを聞かれますので【同期】を選択し、設定完了です。
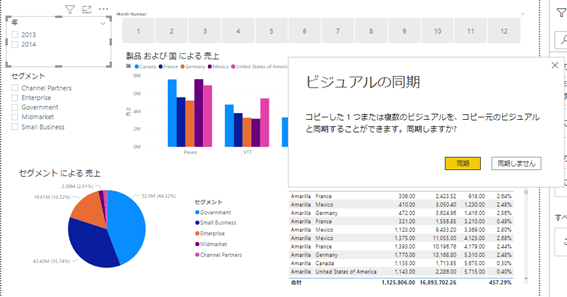
この方法ですと、前ページで作成したデザインもそのまま使用可能ですので、デザインに凝ったBIを作成する際や新規にBIを作成する際は、非常に便利な方法です。
②表示タブより一括で設定する方法
続いて、リボンの表示タブより設定する方法をご紹介します。
リボンの表示タブから、スライサーの同期を選択します。
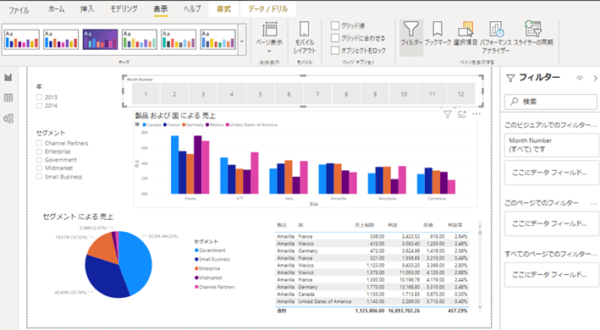
下記の画像の項目から、🔁のマークに☑を入れることで、設定完了です。画像を見ていただければわかりますが、この同期はページ単位で行うことができますので、特定のページでは同期させたくないといった要件でも、全てのページで同期をさせたいといった要件でも対応することができます。すでに作成済みのBIに対して、同期するか否かの設定のみを変更する際は、非常に便利な方法です。
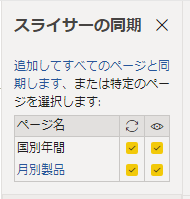
応用編
最後に、スライサー同期を使用したレポートの応用編として、ビジュアルとの相互作用とスライサー非表示の方法をご紹介します。
相互作用とは
まずは、相互作用の設定方法をご紹介します。相互作用とは、スライサーの設定を反映させるビジュアルを設定できる機能のことです。
たとえば、セグメントごとの売上を確認するためのスライサーがある場合でも、円グラフには常に全体のバランスを表示しておきたい、というケースがあります。
このような場合、特定のビジュアルにはスライサーの影響を反映させない設定(無効化) を行うことで、必要な情報を正しく表示できます。
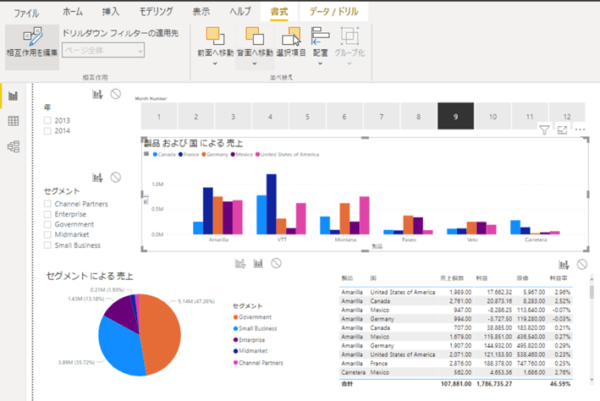
相互作用の設定方法
では、実際に設定してみましょう。まず、該当のスライサーを選択し、リボンの書式タブより相互作用を編集を選択します。
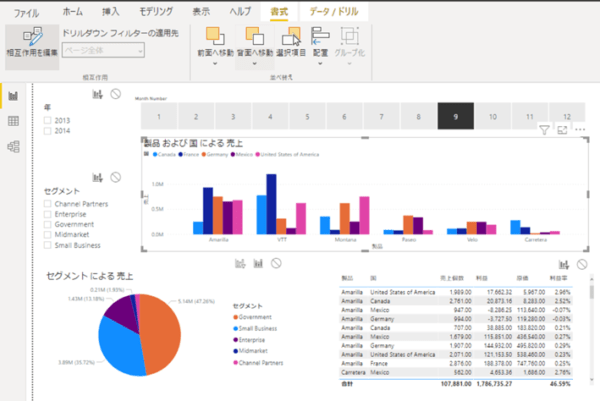
するとビジュアル上に、画像のような3つのアイコンが出てきます。
![]()
- フィルター:スライサーの選択条件を反映する
- 強調表示:スライサーの条件を強調する(影響を受けた部分だけ色を変える)
- なし:スライサーの影響を受けない(無効化)
たとえば、「円グラフにはスライサーの影響を与えず、常に全体の割合を表示しておきたい」という場合は、「なし」を選択することで対応できます。
再びスライサーの影響を反映したい場合は、「フィルター」に戻せば設定が有効になります。
スライサーを非表示にする
レポートのページによっては、スライサーを最初に設定した後、以降のページではスライサーを表示せずにデータを絞り込んだままにしたい場合があります。
こうしたケースでは、スライサーを非表示にする設定 を使うことで、画面をすっきりと見せながら、絞り込み条件だけを適用することが可能です。
スライサーを非表示にする方法
スライサーを非表示にするには、「表示」タブ → 「スライサーの同期」 から設定できます。
スライサーの同期設定画面では、ページごとに以下の項目が表示されます。
- 🔁 同期(スライサー条件を他のページと同期する)
- 👁 表示(そのページでスライサーを表示するかどうか)
👁(目のアイコン)のチェックを外す と、そのページではスライサーが非表示になります。
スライサーは非表示でも、絞り込み条件はそのまま適用されているため、画面をすっきり見せたい場合に便利な設定です。
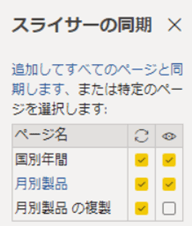
下記の画像からもわかるように、スライサーが非表示となり、もともとスライサーがあった赤枠の部分にスペースができました。スライサー自体は表示されていないですが、スライサーにて設定した内容は反映されています。
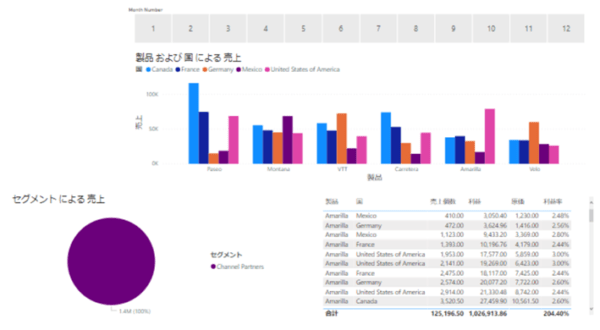
スライサーを非表示するメリットとデメリット
スライサーを非表示にすることで、以下のようなメリットとデメリットがあります。
■ メリット
- スライサーの設置スペースを省略でき、ビジュアル表示エリアを広く使える
- シンプルで見やすいレイアウトにできる
- レポート閲覧者がスライサーを誤って変更することを防げる
■ デメリット
- どの条件で絞り込まれているかが一目でわからない
- フィルター設定を忘れたまま閲覧し、誤認や分析ミスにつながる可能性がある
- 読み手に不親切な印象を与える場合がある
-
そのため、非表示にする場合は、「現在の選択状態」をカードや表などで表示しておく工夫が必要です。
非表示にしたスライサーの活用方法
スライサー非表示の機能を利用して下記のようなレポートを作成することも可能です。
このBIでは、インフォメーションのマークがボタン機能となっており、選択するとスライサーを確認できるようになっています。
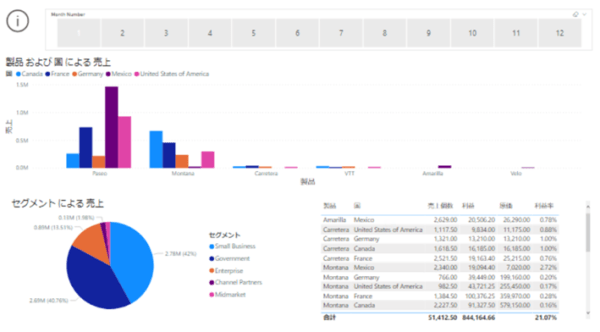
インフォメーションのボタンを選択し、遷移した画面が下記の画像です。非表示としていたスライサーが左側へ出てきて、内容を確認することができます。尚、矢印ボタンを選択すると、グレーのパネルが消え、ひとつ前の画像に戻る設定となっています。
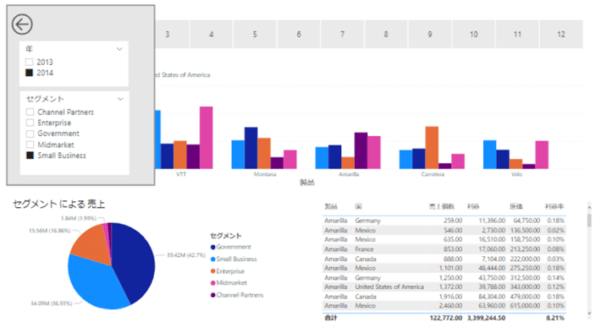
このBIでは、スライサーのある場合とない場合をそれぞれブックマークとして保存し、インフォメーションや戻るボタンにて、保存したブックマークの情報を表示するように設定しています。スライサーを単純に非表示としてしまうと、設定内容が分かりづらくなりますが、ボタンやブックマーク機能を利用することで、今までとは違うレポートを作成することができるようになります。
まとめ
スライサーの同期機能を活用することで、複数ページにまたがるレポートでも、絞り込み条件を統一してスムーズに分析を進めることができます。さらに、相互作用の設定やスライサーの非表示機能を組み合わせることで、操作性と見やすさを両立したレポート作成 が可能になります。
なお、Power BI の活用方法についてさらに詳しく知りたい方や、導入・活用に関するご相談を希望される方は、ぜひお気軽にお問い合わせください。
<Power BIハンズオンセミナー>
弊社ではPower BIをはじめとするさまざまな無料オンラインセミナーを実施しています!
>>セミナー一覧はこちら
<Power BIの導入支援>
弊社ではPower BIの導入支援を行っています。ぜひお気軽にお問い合わせください。
>>Power BIの導入支援の詳細はこちら
<PowerBIの入門書を発売中!>
弊社ではPower BIの導入から基本的な使い方・活用方法の基礎などをわかりやすく解説した書籍も販売しています。
>>目次も公開中!書籍の詳細はこちら




